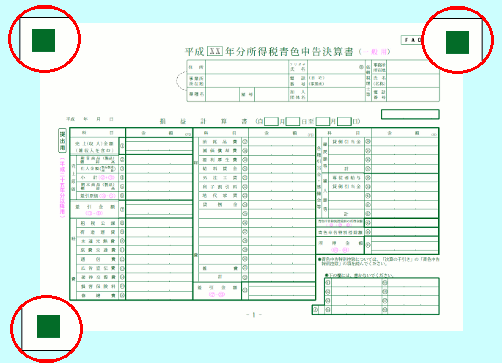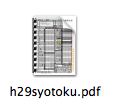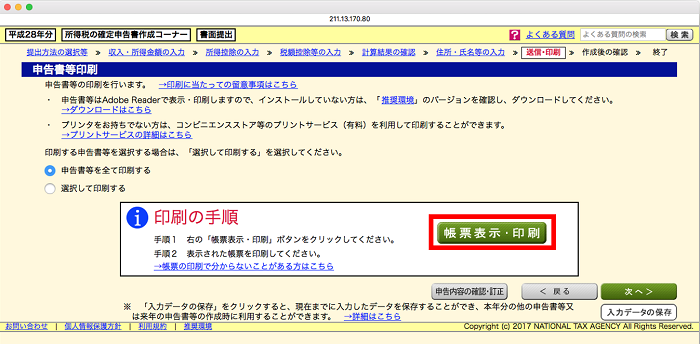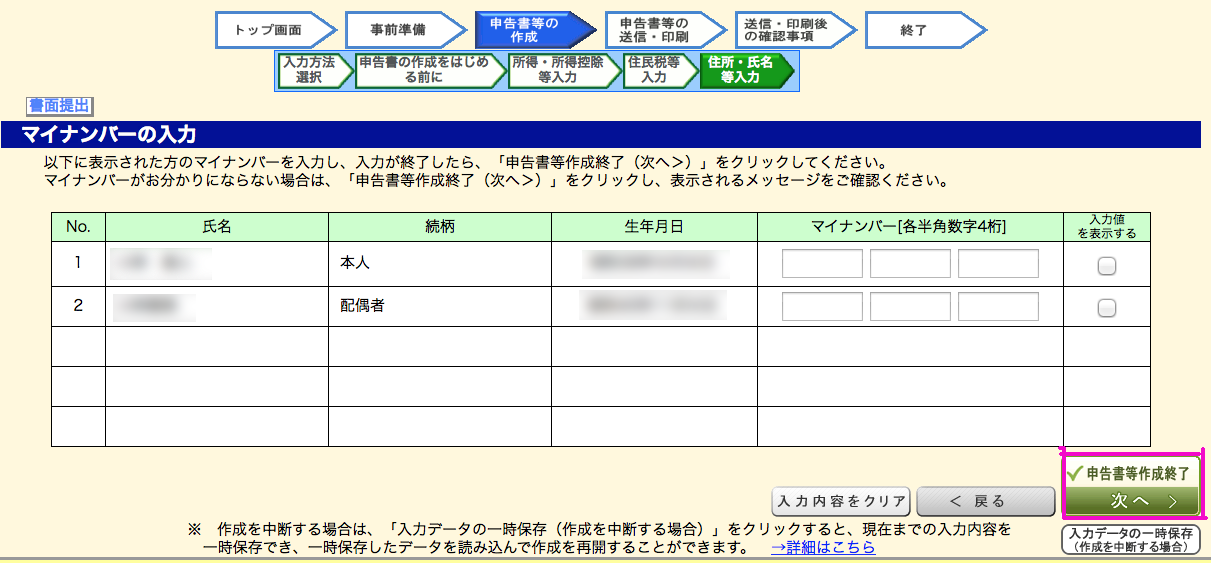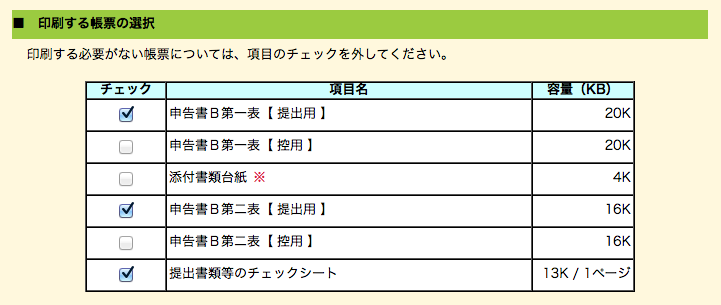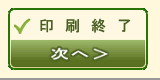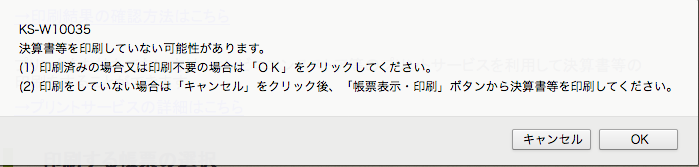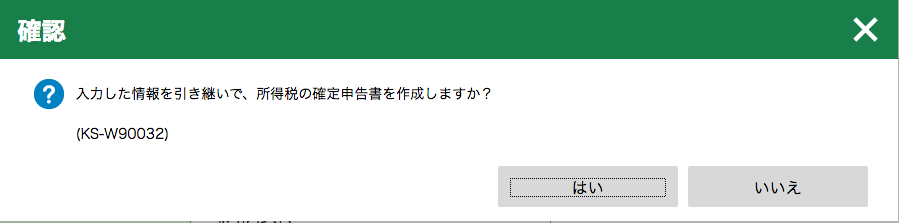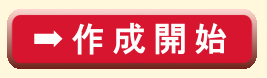https://www.keisan.nta.go.jp/h28/ta_top.htm#bsctrl
途中保存と昨年のデータと両方書き換えできる!便利!
| TOPページ | CD制作/プレス | デジタル写真撮影 | 印刷料金 | 案内図/MAP | Link | 写真 Gallery |









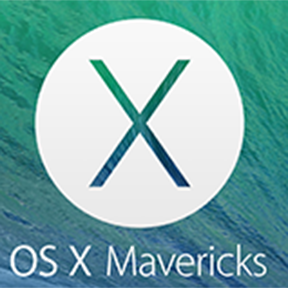



確定申告書の画面に変える方法!
原価消却の注意
全ての原価書償却してる場合 残り1円の場合!
本年中の償却期間は
※ 償却済資産を入力する場合には「0」を選択してください。
KS-E10023
減価償却資産の内訳を入力している場合、減価償却資産の計算がお済みの方用の
【減価償却費の合計額】を入力することはできません。(1) 減価償却資産の内訳をこのまま使用する場合は、【減価償却費の合計額】
の入力を削除してください。例 6円を削除
(2) 【減価償却費の合計額】を使用する場合は、「減価償却資産の全データクリア」
ボタンをクリックした後、
【減価償却費の合計額】に合計額を再入力してください。
これしないと、次に進めない!
初めて、PCで申告の方はこちら!
→保存したデータを利用して作成を再開する方法
二年目からこれが便利!
製作途中は、「途中で保存したデータを..」2018.2.20
次に

1)規約にチェック
2)本年分の申告書等の作成
昨年のデータ
3)過去の年分のデータを利用する
昨年のデータを選択!
【データの読み込み】
すると!今年と昨年分の確認画面がでる!
昨年分本人情報が反映されて便利!
次へ
ドンドン 進む!
申告書の様式をイメージした入力画面で申告書を作成する
チェック ※今までのイメージのまま入力出来ます。
ここからは以下の参照!
一番したのページにある!
これまでに入力した内容を「確定申告書」データ(「.data」)として保存します。
保存したデータは、申告書の作成を再開する場合や、翌年以降、申告書を作成する場合に利用できます。
保存したファイルをダブルクリックしても作成を再開できません。
ダブルクリックすると、データが破損して利用できなくなる場合があります。
自分のPCへ保存!最初のに戻る!
【初めての場合】
税務署へ申告書等を提出する際の、提出方法を選択してください。操作手順
① 「データ保存」ボタンをクリックします。 ② 画面上に表示される案内等に従ってデータを保存します。
二年目からは、この方法が便利
サバーに保存ではなく、「h28syotoku_kessan.data」としてダウンロードされる!
なので、次回はこのデータを読み込む!!ダブルクリックはNG!! 壊れる!1)再制作から読み込む!!!
2018年 変更や 決算書・収支内訳書作成から確定申告書の画面に変える方法!
又は、最初からやり直し! 読み込む!
所得・所得控除等入力
1)決算書・収支内訳書を作成開始から入力すると「確定申告書の画面」がわからなくなる!
「収支内訳書(一般用)」が終わったら(保存したら)
押して→
押して→
住所・氏名等入力(1/3)
収支内訳書(一般用)【 提出用 】 収支内訳書(一般用)【 控用 】を印刷または、保存!
住所・氏名等入力(2/3)
住所・氏名等入力(3/3)
決算書等を印刷していない可能性があります。
(1) 印刷済みの場合又は印刷不要の場合は「OK」をクリックしてください。
(2) 印刷をしていない場合は「キャンセル」をクリック後、「帳票表示・印刷」ボタンから決算書等を印刷してください。
すると!印刷した後の作業についての画面が出るので
で 見慣れた申告B が出てくる!
勿論 「はい」
https://www.keisan.nta.go.jp/h28yokuaru/ocat2/ocat24/cid380.images/mac.png



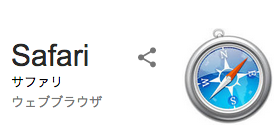

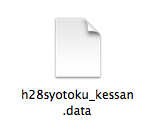
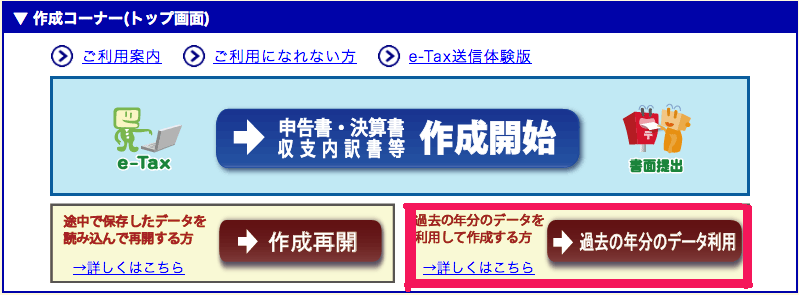



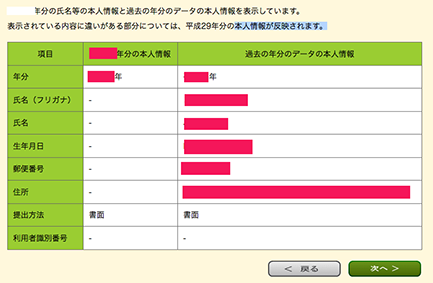

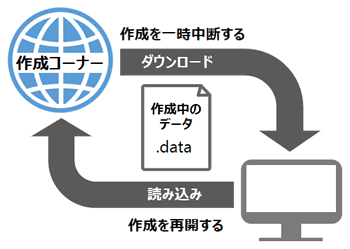

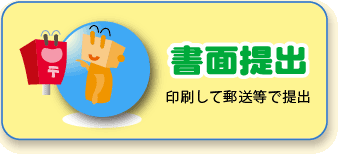

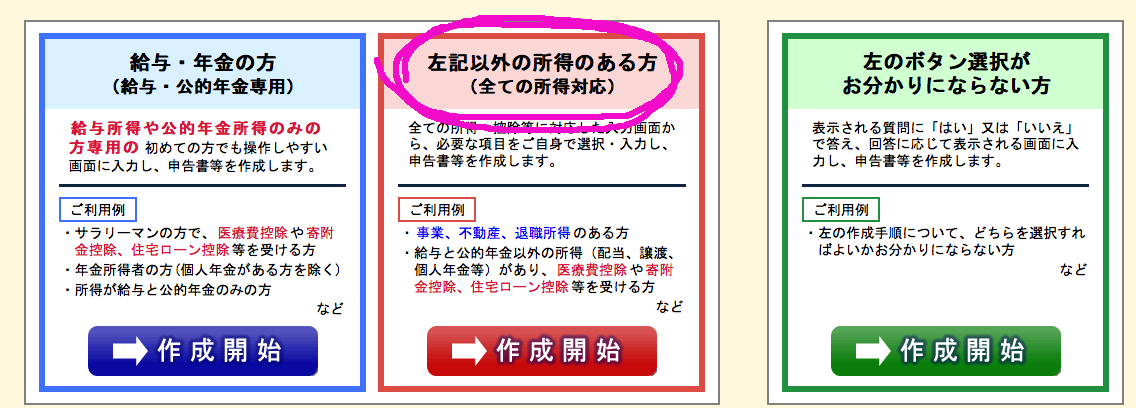

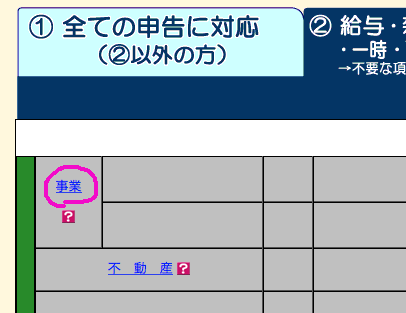
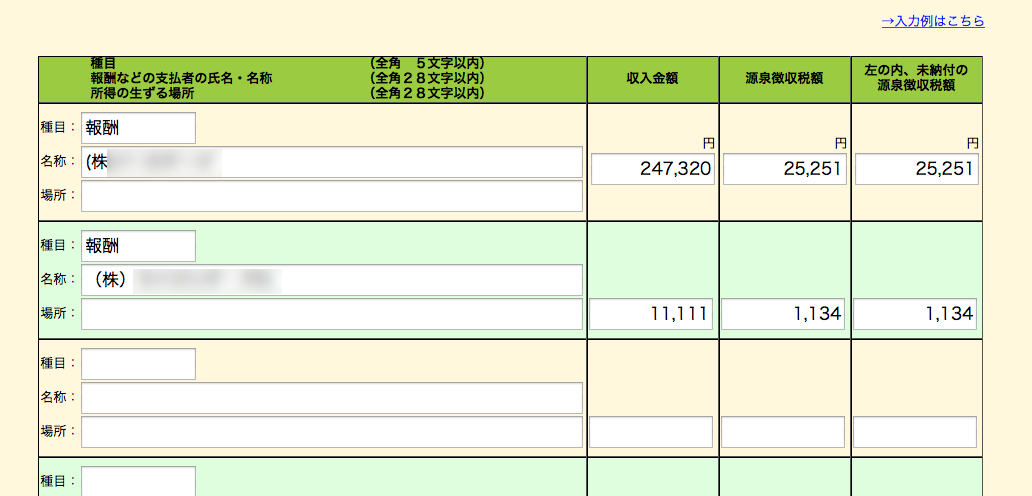
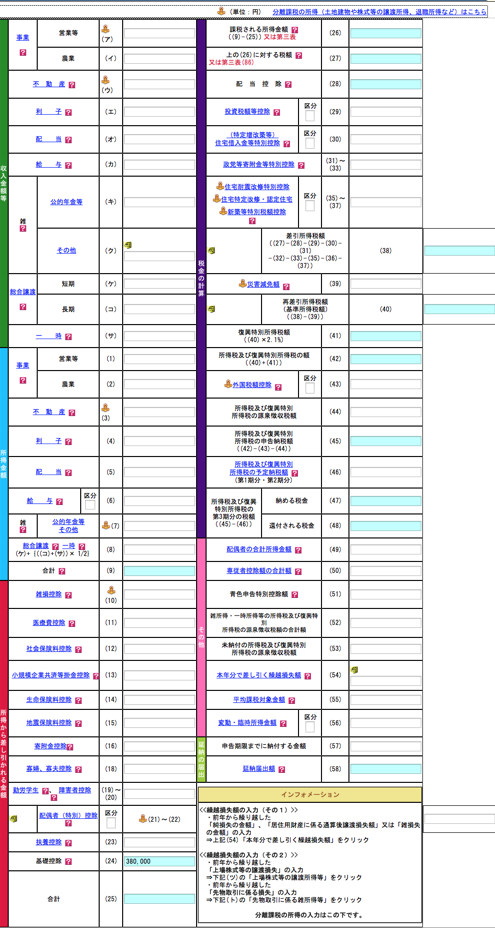
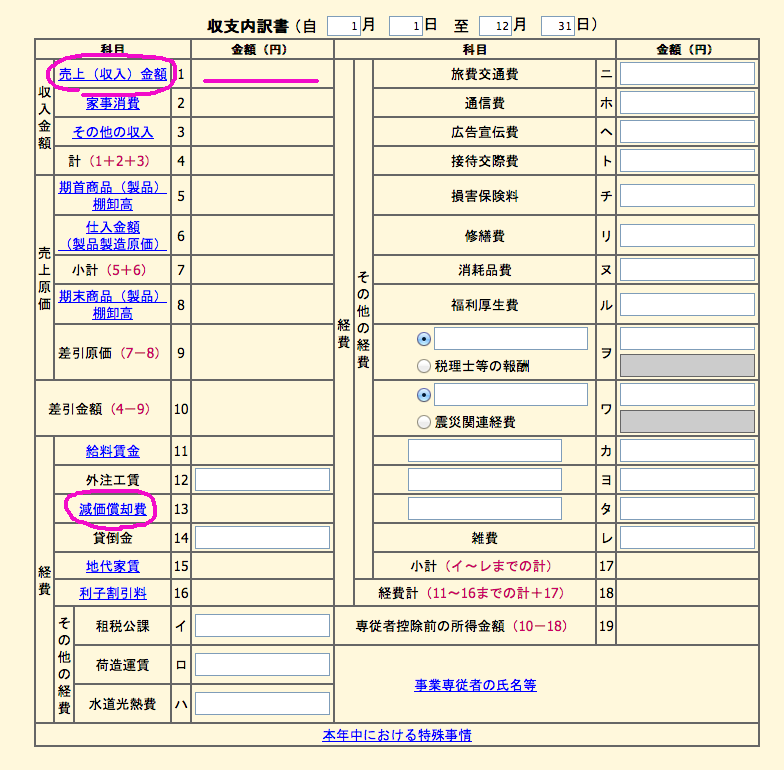
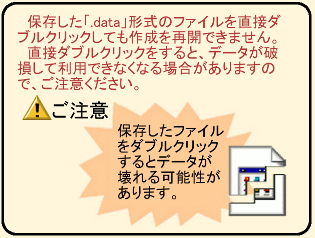
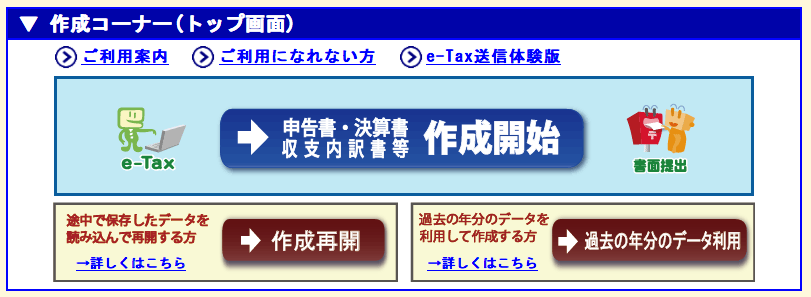
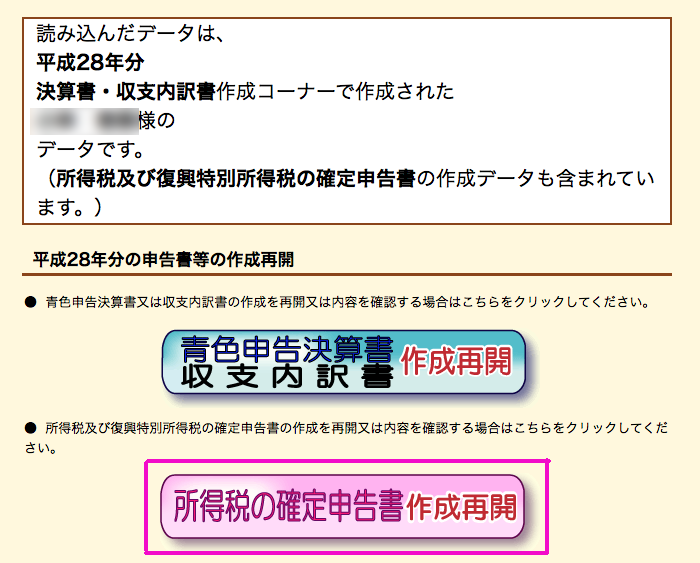



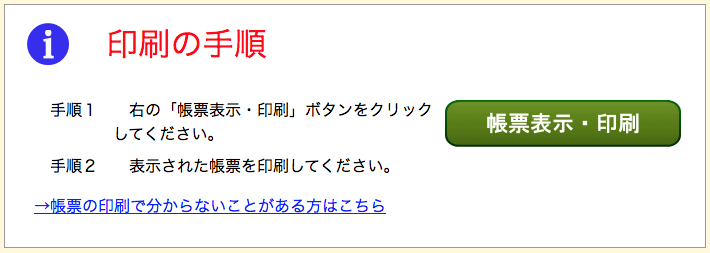
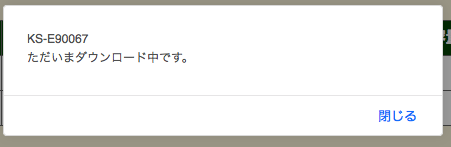
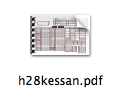 ダウンロードしたPDF
ダウンロードしたPDF