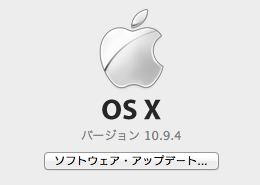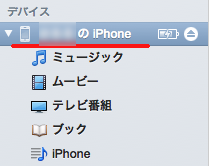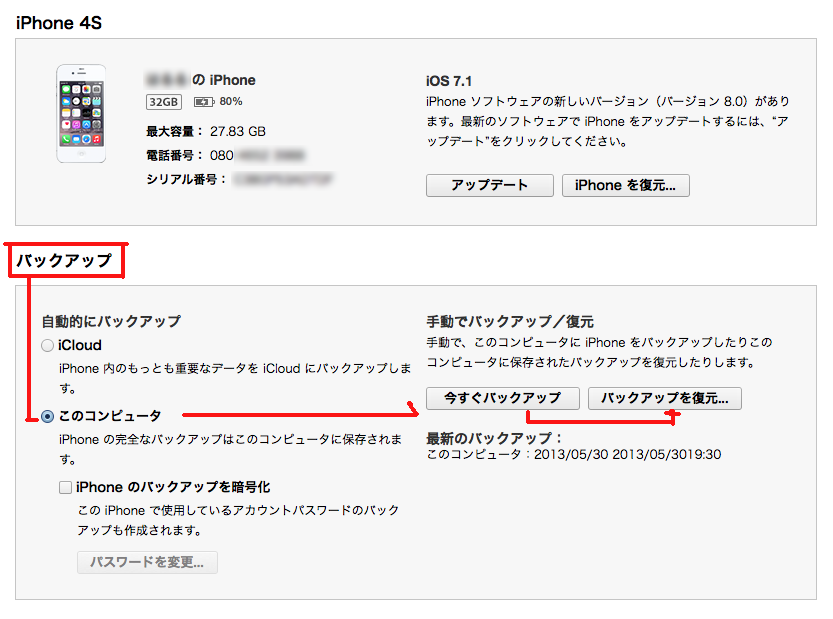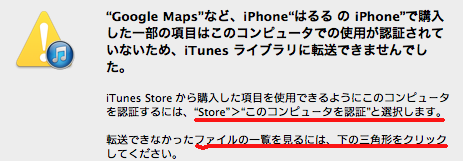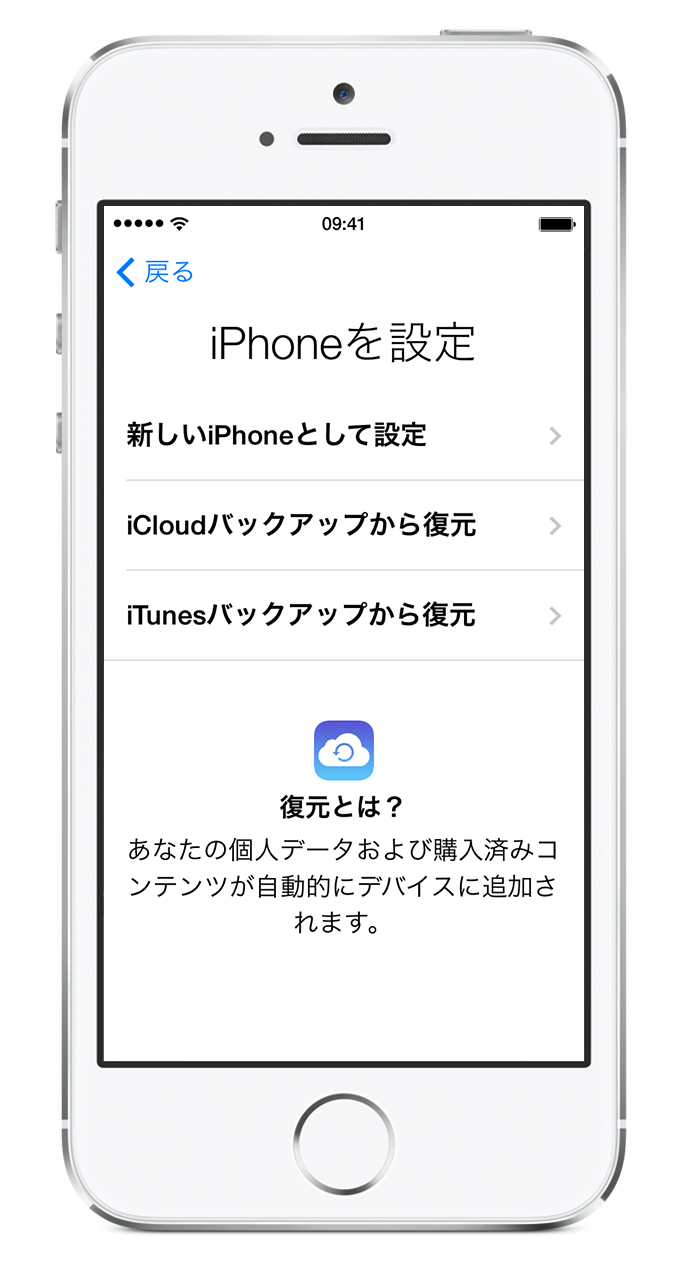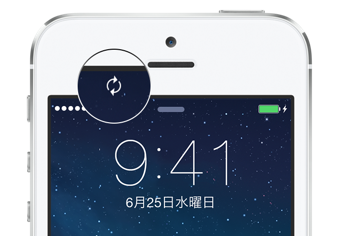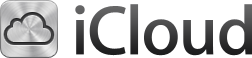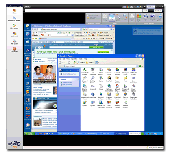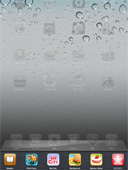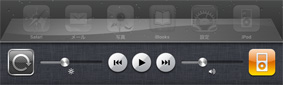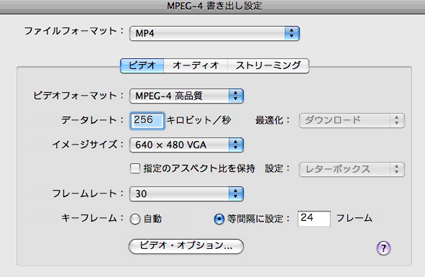- Finder の「Finder」メニューから「環境設定」を選択します。
- ツールバー「一般」アイコンをクリックします。
- 「デスクトップに表示する項目」セクションの「ハードディスク」を選択します。
- Finder の「環境設定」ウインドウを閉じます。
Finder環境設定の「サイドバー」を開きます。「デバイス」の中の「ハードディスク」と
「外部ディスク」をチェックにします。
メンテナンスメモリーの解放
| TOPページ | CD制作/プレス | デジタル写真撮影 | 印刷料金
| 案内図/MAP | Link | 写真 Gallery| アクセス権の修復方法 ||Viber Mac OSX版|
不要なアプリの削除 |Mac のキーボードショートカット
修飾キー&シンボル
MacOS X Yosemiteにアップグレードして発生した不具合についてメモ
トレイが開かない!
「移行アシスタント」
Macの動作をサクサクにする10の方法
10.9.5 メモリーの解放 挙動やオーサリングが完成しない!(メモリ32GB)メモリー監視アプリ
メモリー解放のペーシ
カクティビテーモニタ
アクティビティモニタは、アプリケーション>ユーティリティの中にあります。
command+R
詳しくは
http://afireach.com/pc/mac-maintenance.html速度や挙動がおかしい時!
セーフブートの仕方は以下の通り手元のMacのシステムが終了していて電源オフの状態であることを確認する。
電源ボタンを押してMacを起動。
起動音が聞こえたら直後に「Shift」キーを押し、押し続ける。
画面に Apple ロゴと進捗状況を示すギアマークが表示されたら表示されたら、
「shift」キーから指を放してOKです。
ギヤ(歯車)がくるくる回って、メンテナンスします。
右上に「セーフブート」という赤い文字が表示されたら成功。そのままログインします。
セーフブートを実行して、Mac が起動できたら、すべてのメンテナンス作業は終了です。セーフブートで Mac を起動した時点で、不要なキャッシュの削除や修復作業は完了しています。
したがって、セーフブートのままで Mac を使う理由はありません。
再度 Mac をシャットダウンして、再起動。あとは普通に使い始めてOKです。
10.6.8 の場合の メンテナンス
「セーフブート」
NVRAM をリセットする
- Mac をシステム終了します。
- キーボードで「command (?)」「option」「P」「R」の各キーの場所を確認します。
- Mac の電源を入れます。
- 起動音が聞こえたらすぐに、「command + option + P + R」キーを同時に押し、そのまま押し続けます。
- コンピュータが再起動し、2 度目の起動音が聞こえるまで、キーを押したままにします。
- キーを放します。
CDを強制的に出す!
画面の上 「移動」→「ユーティリティー」→
USB外付け ハードディスクを認識させる!Finderかディスクユーティリティーの画面の左にある「デバイス」の項目で
そのデータ記憶装置の名称の項目のすぐ右にある矢印ボタンを押すか、
右クリックで安全にデバイスを取り出す指示をしてUSBポートから抜き出しましょう。
USB 抜き差しで大概認識!
10秒くらいかかる事があるので、心棒!
(メンテナンスした後に認識してない)
(1)
デスクトップ画面左上の「アップルマーク」をクリックして
「詳しい情報」をクリック
「システムレポート」をクリック
「USB」 をクリックして確認!
hellofax.com/ 履歴を見る!止める!はhttps://www.hellofax.com/home/manage
上記にアクセスで履歴が見える!
「home/manage」を後ろに入れる!
あなたの文書を管理します_ HelloFax.html
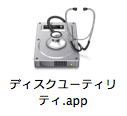
OS X Yosemite: メニューに表示される記号
Viber日本語化|
バージョン コードネーム リリース Mac OS X 10.0/Illustrator 10 Cheetah 2001年3月 Mac OS X 10.1/Illustrator 10 Puma 2001年9月 Mac OS X 10.2/Illustrator CS Jaguar 2002年8月 Mac OS X 10.3/Illustrator CS〜CS2 Panther 2003年10月 Mac OS X 10.4/Illustrator CS〜CS3 Tiger 2005年4月 Mac OS X 10.5/Illustrator CS3〜CS4 Leopard 2007年10月 Mac OS X 10.6/Illustrator CS4〜CS5 Snow Leopard 2009年8月 Mac OS X 10.7/Illustrator CS5 Lion 2011年7月 Mac OS X 10.8/Illustrator CS5 Mountain Lion 2012年7月 Mac OS X 10.9/Illustrator CS5〜CS6 Mavericks 2013年10月 Mac OS X 10.10 Yosemite 2014年10月16日 Mac OS X 10.11 El Capitan 2015年10月1日
Adobe 製品のシリアルナンバー 確認方法!
ヘルプ ? システム情報 ?
ファイルを全選択したあと、右クリックでメニューを出したあと
ファイル上で「control」を押します。
すると、情報を見るが「概要情報を見る」に変わる!
以下、10書類(選択したフォルダー数)を一斉に解除出来る!
全ファイルの一括で変更できる「複数項目の情報」が表示されます。
ここでロックを解除すると選択した全ファイルのロックをはずすことができます。
mac os x 10.9 スペース 切り替え
Mission Control
Control +矢印 で スペース 切り替え
全画面1. 全画面表示 tab キー「tab」
3. フルスクリーン 「Fボタン」キー
1回押し フル / 2回押し 画面/3回押し 縮小
メモリや動作が遅い解決方法 一覧
“アプリケーションメモリが不足しています” の警告が出た時の対処法
基本掃除!!!多分、熱が溜まってれる! 裏蓋の開け方!
なんだかんだで、掃除が一番動作が早くなった!
メモリエラーを確認の確認方法!
Appleマーク > このMacmについて >
詳しい情報 > システムレポート>
ECCとは、メモリー内のエラー検出および訂正機能です。
特別なメモリー領域を持ちます。メモリーのエラーは、信号の減衰やノイズが原因で発生し、最悪の場合はパソコンが停止するなどの不具合が生じます。そのため、信頼性が重視される企業向けパソコンやサーバー製品では、信頼性の高いECC付きメモリーが好んで使われています。
一般的には、ECC付きメモリー対応のパソコンでは、非対応のメモリーは使えません。
一部のECC付きメモリー搭載パソコンでは、非対応のメモリーも使えます。パソコンのBIOSを参照して、ECC機能を無効にする設定項目があればよい のです。ただこれもあくまでも目安です。
1) HDの余計なファイルを「ゴミ箱に捨てる」
2)常駐アプリを OFF
3) 壊れたフォント(文字)を削除
アプリケーション→FontBook
4)メモリの開放 FreeManする
5)仮想ディスクスの設定
6)デスクトップをクリーンアップ!整理整頓
7)起動ログイン項目を減らそうフォルダー→環境設定 →
ライブラリ/PreferencePanesから削除
まず「システム環境設定」を起動し、削除したい項目にカーソルを合わせ、
OPTION+-右クリック(コンテキストメニュー表示)しましょう!
項目を削除することができます。
COMMAND+設定パネルの出る!場合によってはバージョンアップ!する!
FreeMan 有料200円
まずは、アクティビティーモニターで確認!
Macintosh HD > アプリケーション > ユーティリティ > アクティビティーモニタ.app
使い方は「FreeManを立ち上げて、ロケットボタンをクリックするだけ」
結果! 以下は以前
結果! 以下は FreeMan 後
何か、8が5なので、良いのか?悪いのか?
ターミナルを起動したら「sudo purge」と入力し、Enterキーを押します。
パスワードの入力を求められますので、Macを起動する際に入力するパスワードを記入
これで完了。実行されるのに5秒程度かかる?
Macが重いときは『du -sx /』でメモリを解放
文字入力が半角英数モードになっているのを確認して
du -sx /
と入力します。『du』と『-sx』と『/』のそれぞれの間は半角スペース1個ずつ開けてます。
このまましばらく(数秒から2分?)待つと
“アプリケーションメモリが不足しています”
警告が出た時の対処法
メモリ32GBなのに!便利ツールのMagicanです。
「メモリの断片化」を解消するには、ターミナルであるコマンドを打てばOKです。
まず、Macデフォルトアプリのターミナルを立ち上げましょう。
Macintosh HD > アプリケーション > ユーティリティ > ターミナル.app
あとは、「purge」と入力し、Enterをターッンとするだけです。
効果のほどは、アクティビティモニタで検証。
FreeMemという神メモリ解放アプリを使う
このアプリは本当に感動しました。
上で掲載したメモリの状態から下記の状態まで、メモリを最適化
●●●●●●●●●●
●●●●●●●●●●
キーボードで次のキーの位置を確認します:
Commandキー、Option キー、P キー、R キー。
手順 4 では、このキーを同時に押し続ける必要があります。
「NVRAM / PRAM リセット」を実行する方法は、Mac再起動時に「command 」+「option」+「P」+「R」の4キーを同時押しです。
MAC 調子わるい! 10.9.5
Disk Diag
Mac内の重複フォントを検索して一括削除する方法
フォントが重複しているとシステムの起動が遅くなったり、動作不安定の原因になりますので、
不要なフォントは紹介した手順で削除しておくと良いかと思います。
Macintosh HD > アプリケーション > Font Book
「Font Book」を起動して「編集」>「使用可能な重複項目を検索」を
実行すると重複したフォントがないか検索できます。
AppCleaner
MAC 不要なアプリえお削除する!
アプリやプラグイン検索して削除!簡単便利!
調子が悪いとき、DVDドライブが悪い時がある!
■文字化け解読情報
(Windowsのローマ数字,丸数字はMacで受信するとどう化けるか )|Mac起動時にソフトウェアが勝手に開く時の解除|
Mac標準ソフトQuickTimeで、パソコン画面を音声込みで動画録画する方法
| Windowsでのキーボードマッピング早見表||| | ||||||10.6.8Exposé・Spaces |VirtualBox |CD強制排出|||| |||
サバー接続(ディスクトップ) 画面の出ない!(ズレる/横に流れる)
Safari調子わるい!
Finderの「フォルダへ移動」コマンドに以下を入力しましょう。
10.9.5の場合
〜/Library/Preferences
com.apple.Safari.plist を移動!
MissionControlの画面
(ミッションコントロールが不安定)
Macの画面切り替え、いつもMissionControlの画面
1)システム環境設定 → MissionControl で画面の右上等!
2) MissionControl がマウスで出来無い! とりあえず!右クリック!そして再起動!
ミッションコントロールの中にフォルダーが見えない!ちらっと見えるけど!画面にいない!
MissionControlをクリック
右上にいるからダメ!クリック&ドラックで画面へっ引っ張て出す!
どこの画面でもいいよ!
【検索は】
左上でなく!(場所が解らない)左上の「ファイル」から検索で!
以下の階層がわかる!
VirtualBox
VirtualBox とは、使用している PC に仮想環境を構築してくれるクロスプラットフォーム(Windows XP、Mac、Linux)対応のフリーソフトです。
MacにVirtualBoxをインストールしてみた
VirtualBoxに Windows XPをインストール!
http://virtual-soft1.nnn2.com/?p=42
設定後に WindowsXP(64-bit)のCDを入れてから起動!する
ステップアップ ローディング する!時間15分程度!
Windowsでのキーボードマッピング早見表
アップしあたら mac [return] Enter は [return]
Alt → Option
コピーは ccontrol+ C / ccontrol+ V
・Mac → Windows8
「Command + c」でコピーして、「Control + v」で貼り付け・Windows8 → Mac
「Control + c」でコピーして、「Commnad + v」で貼り付け
WIN のF8 は 以下をチエック!
共有フォルダーは 私は ダウンロードフォルダーにしました。
その後、全部 mac [return] してみた!
Windows インストールには30分くらいかかる?
出来た!
名前 VirtualBox2015
タイプ Mac OS X ●(64-bit) ×(32-bit) プロセッサ名: Intel Core i5 (64-bit)使用中のMacが32bitか64bitなのかを判別する方法
仮想のHD を作る 「VDI」+「可変」
【共有が問題だ!何故か難しい】
VirtualBoxでOS間のクリップボードを共有する方法
http://pc-karuma.net/virtualbox-folder-share/
Macintosh HD → ユーザー → yamasita → ディスクトップ5. ゲストOSでコマンドラインを使って下記のコマンドを入力。すると、マイコンピュータにネットワークドライブが表示されます。
> net use z: ¥¥vboxsvr¥desktop
8
VirtualBox Mac 共有 Windows XP
1.Win XPを起動します。
2.下のバーの「フォルダの共有」を選ぶ (以下がでる!)
GUEST ADDITIONS VirtualBox Guest Additons て何だ!?
どうも、これを入れないとダメみたい!
VirtualBox を立ち上げて(メニューバーWindows XPを立ち上げた画面)の「デバイス」→ Guest AdditonsCD イメージの挿入
以下が立ち上がる!
「Next」をクリックします。「Next」 [Install]をクリックします。途 中「ハードウェアのインストール」というダイアログが表示されますが、すべて「続行」
ボタンをクリックしてください。色々 言うけど!OK!「Reboot now」にチェックを入れ「Finish」のボタンを押し、ゲストOSをリブートします。
3.共有フォルダの追加で「フォルダのパス」で「その他」を選び、
先ほどmacで共有したフォルダを選ぶ(自動マウント、永読化するにチェック)
設定が完了したら、WindowsXPを起動します。
マイコンピューターの中を見てみるとネットワークドライブが
追加されています。
このドライブをディスクトップにショットカットを作りそこで閲覧
4.スタート>マイネットワークでフォルダを選んでエクスプローラーを立ち上げ>ネットワーク全体>
VirtualBox Shared Folders>¥¥Vboxsvr>¥¥VBOXSVR¥(macでファイル共有したフォルダ名)で共有します。/Users/ユーザー名/VirtualBox VMs/VM-Share/Users/takadamasato/Desktop/mac-vbox
net use z: \\vboxsvr\Users/takadamasato/Desktop/mac-vboxnet use z: \\vboxsvr\共有ディレクトリの名前

【共有が出来た時の見方!】
1)下の自分で作ったフォルダーをクリック
2)フォルダーをクリック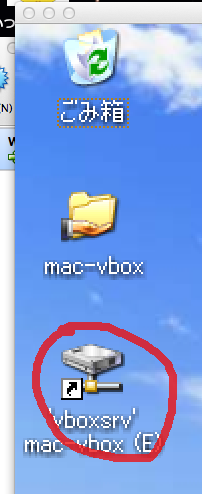
3)ドラック&ドロップした、直ぐに反映されない場合は、一度 上の階層に戻ればm確認出来ます。
WindowsXPからでCDを見たい時は
※「Library」は、Finder選択時にoptionキーを押しながら画面上部の「移動」にマウスカーソルを合わせると出てきます。
※OSのバージョンが違うと、リンク先のファイルで一部ないものがありますが、とりあえずあるものだけ消します。
|iPhone&iPad |新規iPhone へiTunes データの移行 |タイムマシン使い方
|Finder 環境設定 |Windowsからの文字化け|
|広告削除|
ツール⇒アドオンの管理に”Yontoo””video converte”rがあれば無効にしてみてください。
http://ccleaner.softonic.jp/download
他のPCとのデータの共有 |ファイルの場所の検索|全画面表示 フルスクリーンモード|ショートカット
| アクセス権の修復方法 |
|Viber Mac OSX版|Viber日本語化|
■文字化け解読情報
(Windowsのローマ数字,丸数字はMacで受信するとどう化けるか )|Mac起動時にソフトウェアが勝手に開く時の解除|
Mac標準ソフトQuickTimeで、パソコン画面を音声込みで動画録画する方法
| ||| | |||||||||||| |||

OCN 接続ルーター設定 サバー/ネットワーク関係

OS X Mavericks 新機能(オーエス テン マーベリックス)
アイコンをクリックすると情報がです! プルダウンが出る!
シフトを押しながら フォルダーをクリックで解消
OS X 10.6.8
フォルダーアクション MacのExposeが動かなくなったときは OS X 10.9.5
Dockを再起動
アクティビティモニタを開いて>検索窓にDockと打ち込んで>出てきたDockを選択>左上の×ボタンをクリック>確認のダイアログがでてくるので「終了」
Macintosh HD > アプリケーション > ユーティリティ > アクティビティーモニタ.app
SPACES 表示エラー OS X 10.6.8
MacでExposeやSpacesが動かない時は?
Dockを再起動するには「アクティビティモニタ」を使います。
「アクティビティモニタ」は
「アプリケーション」フォルダ内の
「ユーティリティ」フォルダの中にあります。
それでもダメな時は!
1.Spaces を Dock を開く
2.見えないフォルダーをこの画面から 1画面にドラック

ネットがつながらない → システム環境 → ネットワーク
※設定が変わる事がある!
IP アドレスを手入力(又は保存してあるテキストを参照)
192.168.111.10
192.168.111.11
192.168.111.201
1)Finder の [移動] メニューから [ユーティリティ] を選択します。
2)「ディスクユーティリティ」をダブルクリックします。
修復したディスクを選択して「修復」
3) First Aid] タブをクリックして表示します。
http://goryugo.com/20121125/disk_utility/
(Finder→アプリケーション→ユーティリティ→ディスクユーティリティ)ディスクユーティリティ(Disk Utility.app)は Mac OS Xに標準で付属する
ユーティリティソフトウェアのひとつで、
Macがマウントしているディスクの管理及び検証・修復が行える。
iCloudに保存(同期)したいデータ/利用したいサービスを選択する
iCloud:Documents in the Cloud を使う Apple App で保存されていない書類は iCloud に自動的に保存される
はずす場合はも同様!
Mac では、以下のいずれかの手順で書類が App から iCloud に保存されないようにできます。
- 書類とデータをオフにする:
Apple メニュー >「システム環境設定」の順に選択し、「iCloud」をクリックして、
「書類とデータ」チェックボックスの選択を解除します。
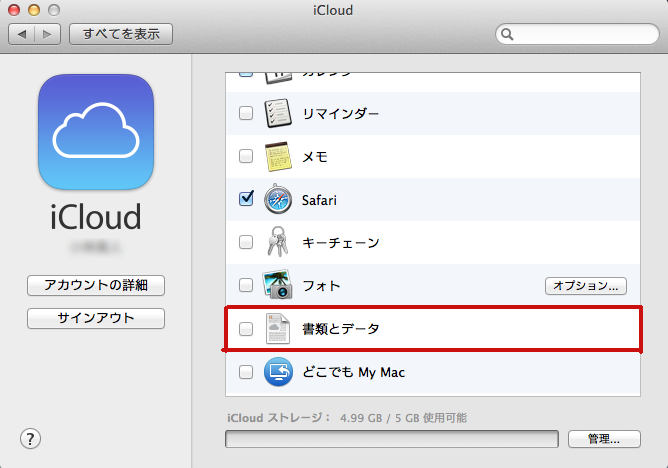
【ファイルを開くのは以下】
1)テキストをダブル クリックして!

2)以下が開く!
ファイルの場所検索→ Spotlight →ファイル名→カーソルを載せて、クリックしながら
「コマンドを5秒以上長押し」と下に表示
他のPCとのデータの共有
【出来るマシンと出来ないマシンがある これは、旧型 G4 からG5 新型へ接続】 薄型からはNG!
システム環境設定の共有
以下の数字は、相手先の
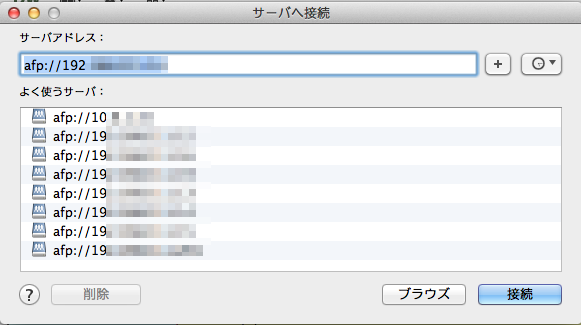
MAC G4 の 移動 → サバーに接続
1) “afp://192.000.001.11/” 13.
パスワード 0000 任意
2)HDの名前 これが薄型G5
3)HDの名前
4)ディスクトップ
【接続】でOK!
検索 → コマンド押す → 場所が表記!
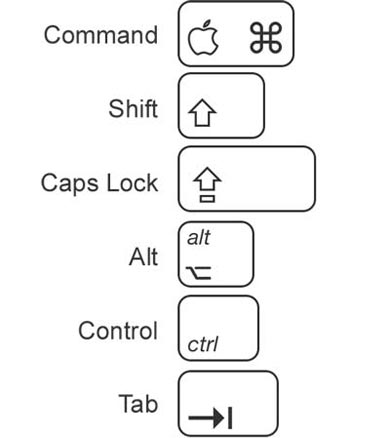

(Finder→アプリケーション→ユーティリティ→ディスクユーティリティ)ディスクユーティリティ(Disk Utility.app)は Mac OS Xに標準で付属するユーティリティソフトウェアのひとつで、
Macがマウントしているディスクの管理及び検証・修復が行える。
Macの便利な機能「Spaces」の設定方法と使い方をご説明します。
サバー接続(ディスクトップ)
画面の出ない!(ズレる/横に流れる)
下の ドックから Spaces をクリックして
1) Spaces のアイコンをクリックして、全体を表示して
必要なフォルダーをドラック(引っ張ってくる)
これで、1.2.3.4 の画面の移動出来る!
それでも、不具合の場合は!!!
1) サバー接続した「HD 」の左クリックで!
2)フィルダーアクションでまずは(表示する)
3) フィルダーアクション使用
4) 「HD 」をチェック
5) フィルダーを表示戻るはず!!!!
スクリーンショット
1.[コマンド]キー + [Shift]キー + [3]キー
画面全体
2.[コマンド]キー + [Shift]キー + [4]キー
ドラッグで選択した部分
3.[コマンド]キー + [Shift]キー + [4]キー + [Space]キー
カメラアイコンが表示される。カメラアイコンで選択した一つのウインドウOSX Mavericks 全画面表示 フルスクリーンモード
実は、「Control+Command+F」キーを押すだけで、
どんなアプリでもフルスクリーンモードに切り替わります。
フルスクリーンモードの解除には「ESC」キーも利用できる。
デスクトップにMacintosh HDや外付けドライブのアイコンを表示する場合
Finderの「環境設定」(Command+,)を開きます。
デスクトップに表示させたい項目にチェックを入れてそのまま閉じれば表示されます。
10.6.8 の場合
FaceTime の設定 iPhone等 Mac OS X
FaceTime は、Mac OS X Snow Leopard v10.6.6 以降を実行している
Mac、iPod touch (4th generation) 以降、iPhone 4 以降、iPad 2 以降 (iPad mini を含む) で利用できます。
「FaceTime」>「環境設定」でメールアドレスが検証済みであることを確認します
「FaceTime」>「環境設定」で、メールのステータスが「検証中」になっている場合は、
検証の完了に必要な確認メールに記載されている手順に従います。
「FaceTime」>「環境設定」 で FaceTime の入/切を変更します。
OSX Mavericks スワイプ出来ない!
1. 「システム環境設定」から「マウス」設定、「ページ間スワイプ」にチェック!
2. Magic Mouseの電源を「切る」→「入れる」を試す
3. それでもダメなら「Mac再起動」解説「Control」キーを押しながら「Command」キーと「Shift」キーと「4」キーを押すとデスクトップ上に画像が現れるのではなくクリップボードにコピーされます。
pull-down menu
プルダダウンのメニューを撮る!pull-down menuを出して、そのまま「Control」キーと「Shift」キーと「4」
「コマンド+Shift+3」これで全画面のスクリーンショットが撮影できます。一番有名?な方法ですね。ただ、画面全体を撮影しても、用途はあまりないですね。切り取りやリサイズなどの後加工が必要でしょう。
「コマンド+Shift+4」だと、マウスポインタを動かしてドラッグして、撮影する範囲を決められます。意外と知らない人も多いかも。実は私も、つい最近までいちいち全画面で撮影してから、フォトショップで切り抜いたりしてました…。
リサイズする必要がなければ、これだけで事足りてしまいそうですね。
「コマンド+Shift+4を押してからスペースバー」、これはウィンドウ、メニューバー、
DOCKその他の領域を撮影するときに使います。
DVDのスクリーンショット VLCというムービープレイヤーを使ってください。
http://www.videolan.org/vlc/download-macosx.html
VLCは、ムービーファイルだけでなく、DVDビデオの再生もできます。
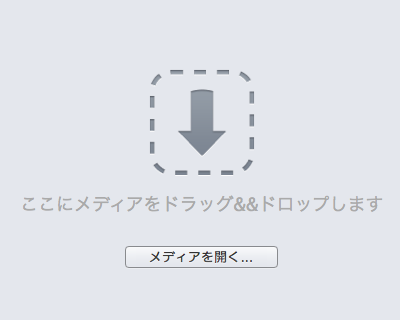
「ビデオ」メニュー「スナップショット」(Command + Option + S)で、
キャプチャされ、デスクトップに画像ファイルが保存されます。
Macintosh HD→ ユーザー→ 自分の登録名→ ピクチャー vlcsnap保存される!
スクリーンショット動画で解説
(Cmd + Shift+3)で画面全体のスクリーンショットを撮影できる。
(Cmd + Shift+4)で画面上の指定範囲のスクリーンショットを撮影できる。
その後スペースキーを押すことで撮影するウィンドウを個別に選択することができる。
Mac OS X で動画のスクリーンキャプチャを撮る方法
Mac OS X 10.6 以上で利用できる QuickTime X の機能のようです。
1.QuickTime Player を起動する。
2.ファイル » 新規画面収録 を選ぶ。
3.画面収録のウインドウ(コントローラ)が表示されるので、真ん中のボタンをクリックする。
4.フルスクリーンを収録(キャプチャ)する場合は、画面をクリックする。5.画面の一部をスクリーンを収録(キャプチャ)する場合は、収録したい部分をドラッグする。
スクリーンショット(プルダウン)
1.探したいフォルダーを開いて!※全体なら画面をそのまま!
2.クリック! 【過去のデータを復活】
3.見つけたファイル見つける!
横のカーソルか現在から過去の→を押す!
3.消す時は赤を押す!
戻すには!(ファイルのこぴー)
Transcend HD → Backups →ローカル(local) →
保存の日にちがでるので先ほどの調べた日を開く→ (2014-11-21-160204)
→ Macintosh HD → ユーザー → 自分名
→ ディスクトップ(又は、保存先フォルダー)
そこから画面にドラック!
Mac起動時にソフトウェアが勝手に開く時の解除
電源を起動してMac OS Xの画面画開かれた時、アプリケーションソフトウェアの
画面が毎回自動的に立ち上がってしまう場合があります。
【システム設定環境】を開いて、[システム]にある
[アカウント]の項目をクリックします。
次にアカウントの画面が表示されたらマイアカウント⇒ログイン項目と押して、
一覧に表示されているアプリケーションを一通り確認します。
その中で表示させたくないソフトウェアを選択して、下部にある
『+−』(プラスマイナス)の−ボタンを押します。
これで、Macのデスクトップ画面の起動時にそのソフトウェアは
自動的に立ち上がらなくなるように出来ます。
逆に新しく、別のソフトを自動的に開くように設定したい時は、
そのアプリケーションの項目を選択して+を押します。
+++++++++++++
mac OSX 10.9.4 の場合は、【システム設定環境】を開いて、[ユーザーとグループ]にある
一覧に表示されているアプリケーションを一通り確認します。
その中で表示させたくないソフトウェアを選択して、下部にある
『+−』(プラスマイナス)の−ボタンを押します。
いらない、アプリを追加して、隠すをチャック!
Finder 環境設定
「chrome」 google →ツール → 機能拡張 → YouTube ダウンロード・自動画質設定 1.2.
Safari だけで YouTube 動画をダウンロードする方法
1. ダウンロードしたい YouTube 動画のページを Safari で開いて動画を再生させる
2. 動画を再生させた状態で「ウインドウ > 構成ファイル一覧」を選ぶ
3. ダウンロードするファイルの文字列を見つける
数字1/数字2」のように、ふたつの数字が並んで表示されている。
先頭の「数字1」は動いている。
4. 選択した文字列を「option 」キーを押しながらダブルクリックする
ダウンロードされたファイルはすべて「 videoplayback 」の頭文字で始まるファイル名となります。
10月の法律改正でコピーガードのかかった媒体からの複製行為自体が私的、公的関係なく違法罰則対象
違法にアップロードされた有償著作物をダウンロードすることは違法。刑事罰です。
YouTubeの動画をダウンロードするのは規約違反。
2012年10月1日より施行リッピングしたDVD-Rの貸与・譲渡・
販売・上映・ネット公開などは絶対に行わないで下さい。犯罪になります。
20/10/28
OCNプレミアムサポートのお申し込みOCNプレミアムサポートの利用方法については下記をご参照ください。
⇒ http://www.ocn.ne.jp/remote_support/apply/apply02.html
***********************************
お申込内容について、ご確認のために担当よりご連絡をさせていただく場合
がありますので、あらかじめご了承いただきますようお願いいたします。
今後ともNTTコミュニケーションズをよろしくお願い申し上げます。
**********************************************************************
NTTコミュニケーションズ株式会社 カスタマーズ フロント
フリーダイヤル 0120-506506(10:00 - 19:00)
本件お問い合わせ先 506506@ntt.com
※お問い合わせの際には、下記の事項をご入力いただき、本メールを貼り付けた
状態でご返信いただきますようお願いいたします。
・お申込者名(必須):
・お申込電話番号(必須):
・ご登録住所:
・ご連絡先電話番号:サバー/ネットワーク関係 サイト内 ホームページへ
MAC OS-X
Mac OS 10.8以降から、Eye-Fi Centerのインストールをしようとすると、
「開発元が未確認のため開けません」というエラー表示が出て、
Eye-Fi Centerをインストールできない場合がある。
こちらはOS10.8からのセキュリティ強化によるものとなっている為、
Eye-Fi Center以外のアプリケーションでも同様の現象が起こる場合がある。
1.「システム環境設定」から「セキュリティとプライバシー」を選んでください。
2.表示された画面左下のカギのマークをクリックしていただき、管理者パスワードのご入力後、
すべてのアプリケーションを許可する設定にしてください。
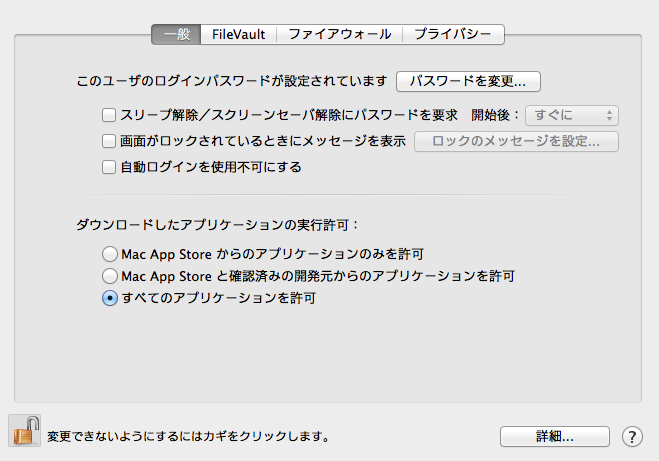
以上で解消が可能です。
Macで右クリックする方法
(マウスが対応してない場合)shiftキーの上にあるcontrolキーを押しながら、 クリックすると右クリックで出るような ウィンドウが出ます。
Macで起動毎に デスクトップ画面が作り直される
Desktop Icon Manager
メールの添付画像のサイズ調整
1.添付した後に、ウインドーの右下のアイコンで調整! 大 中 小 実際のサイズ!
ダウンロードした音楽が勝手に再生する!
環境設定→一般→「ダウンロード後、安全なファイルを開く」 の、チェックを外してみてはどうでしょうか。
知らないうちにSafariからDashbordに URLを貼付けいる?
QuickTime → ムービーを児童再生を切る/ダウンロード・キャッシュを空にする
■MAC購入直後のHD をディスクッップに表示させる方法!
■Finder →環境設定 → ハードディスク(その他、外部デスク、CD:DVD:iPOD、サバーの表示 )
Macの調子が悪いときはPRAMクリア
PRAMクリアのやり方は、電源を入れてすぐ、opt+cmd+P+Rの4つのキーを同時に押し続ける。
すると「ガーーーン」っていういつもの起動音がなります。3回程度やると良い!
■MAC OS-X 10.5 の英語読み上げ機能
設定:コントロールパネル→Finder →サービス→スピーチ→テキストの読み上げ開始→(テキストの読み上げ停止)
詳細設定:アップルメニュー →環境設定 →スピーチ ※リッスンキー
●ウィンドウ内を移動する場合は「戻る/進む」ボタンが使えない!【Finderウインドウのツールバーの説明】
■Mac OS X のキーボードショートカット
●戻る → command + [ 進むcommand + ]
●取り出し → command + E
●情報を見る → command + I
●新規フォルダ → shift + command + N
●スライドショー (Mac OS X 10.5 以降) → option + command + Y
■Mac OS X のキーボードショートカット 一覧
■Mac OS Xの豆知識
新規MAC へiTunes データの移行
■音楽ファイル(フォルダー)の時間の表示(時間やファイル数)
┣表示オプション
┗項目の情報を表示 でファイルの下に収録時間は表示される!「0:20」
【おかしいと思ったら】
■ Ony X で修復 ダウウロードはこちら!
■OS X 10.5.7 → 10.5.8 logout出来ない現象(時間がかかる)
Bluetooth機器などの周辺機器をまず疑う。(Bluetooth接続をOFFにする)
■ Mac OS X Dashboard ウィジェットで、もっと便利
■ PRAM および NVRAM のリセット
システムが不安定/電源ボタンを押した直後「コマンド」+「オプション」+「P」+「R」を押す。
■First Aid での修復
1)システム不良による強制終了などでシステムの修復を必要とする場合、ディスクユー(1)ティリティ内にあるFirst Aidで修復。
2)起動ボリュームの修復は出来ない
3)First Aid で起動ボリュームを修復する場合はインストールディスクを挿入し「C」キーを押しながら起動。
「Installer」メニューから「ディスクユーティリティ」を呼び出して修復を行う。
それら起動ボリュームの修復をコマンドラインで行うのがfsck。
※Cキーで 起動をする場合、「caps lock キー」が押されていると「C」キーを押しながら起動出来ない。
■キャッシュの削除は「ホーム」→「ライブラリ」→「Caches」の中に該当するソフト名のものがある(筈な)のでそれをゴミ箱へ。
「Caches」フォルダごとゴミ箱へ入れてしまっても特に問題はない。再起動すると新しい「Caches」フォルダが作られる。
■ボリューム“Macintosh HD”には、修復が必要です。10.5.8
「ディスク修復に失敗しました。ディスクをマウント解除できませんでした。」というメッセージ
検証または修復しようとしているディスク上で開いているファイルを特定できない場合は、コンピュータを再起動してディスクを再びマウントするか、
修復処理の場合は Mac OS X インストール用 DVD または CD からコンピュータを起動します。
起動中のシステムディスクの修復はできません(検証のみ)。
1) OSのインストールディスクから起動して下さい。※OSのインストールディスクです
2)Macを再起動します。その際、キーボードの「C」を押し続ける。(Dキー長押しで)
3)起動するまで待って下さい。
4)OSのインストールディスクからの起動が成功
5)言語選択(日本語)
6)OSの「インストールをしますか?」は無視。
7)画面メニューの中から「ディスクユーティリティ」を探して実行します。
8)内蔵HDDを修復。
■MAC のファイル共有
┣システム環境設定 > 共有 を開いて、「ファイル共有」にチェック。
┣「オプション」ボタンを押して、「AFP を使用してファイルやフォルダを共有」にチェック。
┣Windows と共有する場合は「SMP を使用してファイルやフォルダを共有」にもチェックを入れる。
┣ Finder の メニュー > 移動 > サーバへ接続
┣「サーバへ接続」のウインドウに共有したい Mac の IP アドレスを入れる。
┣「サーバへ接続」のウインドウに共有したい Mac の IP アドレスを入れる。afp://192.168.111.201
※Mac の IP アドレスを知るには システム環境設定 > ネットワークを開くとそこに表示されている。又は、共有の下の方に表示
┣「マウントしたい"×××"上のボリュームを選択してください」と出るので、選んで「OK」
┗マウントされた Mac はウインドウの左部分の「共有」のところに表示されるので、そこからアクセスする.
【設定後の接続作業】
1)Finder の メニュー > 移動 > サーバへ接続
2)マウントするボリュームを選択:
3) その後、Macintosh HD の以下選択か、ディスクトップの
を開ける。
4) 赤線部分で共有を選択!
■vmware 使い方(仮想マシン)Boot Camp
CDの共有
┗コントロールパネル→マイコンピューター→CDをクリック!
Windows 画面背景
スタート?コントロールパネル?ディスクトップの表示とテーマ?ディスクトップの背景
緊急地震速報をデスクトップで通知してくれる Chrome 機能拡張。
Chrome (拡張機能と速さが両立するブラウザ 拡張 (Extension) 機能を増やしても動作が安定。 起動の速さも変わりません。 )
Mac OS X 10.5 以上(Intel のみ)用
■Mac OS X のキーボードショートカット 一覧
■Mac OS Xの豆知識
■文字化け解読情報
(Windowsのローマ数字,丸数字はMacで受信するとどう化けるか )
一覧のサイト
ローマ数字
I / 1 …(特)
II/ 2 …(監)
III/ 3 …(企)
IV/4 …(協)
V/ 5 …(労)
VI/6 …()
VII/7 …()
VIII/8 …()
IX/9 …()
X/10 …()
Windowsからのメール
特殊文字の表示 (日)…1
(月)…2
(火)…3
(水)…4
(木)…5
(金)…6
(土)…7
(祭)…8
(祝)…9
(自)…10
(至)…11
(代)…12
(呼)…13
(株)…14
(資)…15
(名)… 16
(有)… 17
(学)… 18
(財)… 19
(社)… 20
一覧のサイト
▼ Macでは表示されるが、Windowsでは文字化けする文字
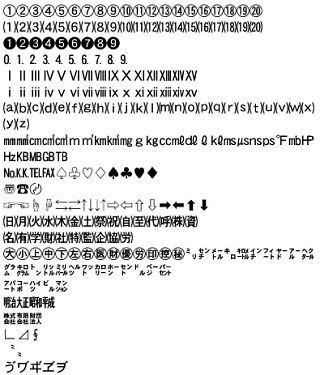
【google】
1)https://www.google.com/cloudprint/manage.html 行く!
2)Print Jobs にデータを押しながらドラッグして「you have no print jobs」へ入れて指定のプリンターでプリント
10001
トレイが開かない!
■ Macのトラブル対策・解決
■MAC 9.2「CDのトレイが開かない!」
※Apple Pro Keyboard のイジェクトキーを押す。
※「Option」キーを押しながらイジェクトキーを押す。
※光学式ドライブを開くには、Apple Pro Keyboard のイジェクトキーを押します。
イジェクトキーを 2 秒間、または画面に取り出しアイコンが表示されるまで押したままにします。
※「Eject Extras」フォルダの中にある「Eject」アプリケーションを使用します。
「Eject Extras」フォルダは、CD の「Apple エクストラ」フォルダの中にあります。
※iTunes の「イジェクト」ボタンをクリックします
※CDドライブ下の穴を細い金具で押し
※メディア取り出しキー(キーボードの「F12」キー)長押し
※穴が無い場合!Eject Key 1.0 ダウンロード
※Apple Pro Keyboard のイジェクトキーを押す。
■ゴミ箱を空にするを中止する方法 MAC OX(10.4.11)
※「command」+「.(ピリオド)」で中止
※これで中止できなければ「command」+「option」+「esc」で「アプリケーションの強制終了」
※又は、再度開く!(製作中のデータは消えます)
■Intel MAC OX(10.5.7)の修復
1.ソフトをインストールしてから電源が落ちない場合(ログアウト出来ない等) 修復
┗「Finde」r→「サービス」→「イージチェックサム」→「ディスク ユーティリティー」→「Macintosh HDを選択」→「ディスクのアクセス権を修復」
┗ OS の最適化、キャッシュの削除などメンテナンスを行うたのソフト。 OnyX 2.0.5b4
■デスクトップのアイコンの大きさを変更 (コマンド+J)
Finder メニューの「表示」の「表示オプションを表示」すると、表示オプションのウインドウが現れるので、それでアイコンとファイル名の文字のサイズを変更できます。
■Dockのアイコンの大きさを変更 (コマンド+J)
┗ Finder アップルマーク のdock の環境設定
■MACでダウンロードフォルダがdockから消えました
(ショートカットではないダウンロードフォルダをドックに再登録)
Macintosh HD → ユーザー → 登録名 → ダウンロード(Finderからドラッグして ドックへ)
※ドックに入れたダウンロードフォルダをCTRLキーを押したままクリックしてください。メニューが出ると思います。
その中の表示形式というのが恐らく「スタック」になっていると思うので、それを「フォルダ」に変更してみてください
■この動画はsafariを使用したニコニコ動画をダウンロードする方法
ダウンロードしたい動画によっては、ロード中に「optionキーと左クリック」しないといけないかもしれません。
又、ダウンロードしたい動画によっては、保存されるファイルの拡張子が変わってきます。
例えば”止めても動く動画”は.swfになります。
1.safariを起動 「メニューバーのウインドー」→「構成ファイル一覧/ 画面を前におく!」
→「ダウンロードしたい動画を開くを押すとプルダウン形式で容量ロードが確認出来る。」
その「http://usericon.nimg〜〜sm9437349○○のアドレスの末尾の数字を「optionキー」を押しながら「左をクリック」
ダウンロードされます。「保存先は通常はダウンロード」
RealPlayar がインストールして有ればそちらになる事がある。
■Dashboard ウィジェットを表示する
F12 キーを押して「Dashboard」を開き、画面の左下隅にある
「開く」(+)ボタンをクリックして、ウィジェットバーを表示します。
Dashboard(ダッシュボード)は、アップルのMac OS X v10.4以降に付属している、ウィジェット (Widgets)と呼ばれる小さなアプリケーションを表示するための環境である。作業中に任意の操作を行う(デフォルトではF12キーおよびマウスの第3ボタンに割り当てられている)ことによって、画面がDashboardと呼ばれる半透明のレイヤーに覆われ、ウィジェットが表示される。ウィジェットはこまごまとした作業を素早くできるような単機能のソフトウェアである。
■ハードディスク等のアイコンを非表示にする
Finderの「環境設定」を開き、「一般」タブにある「デスクトップに表示する項目」のチェックを外します。
これだけでハードディスク等のアイコンが、非表示になります。
サイドバーに表示する!
「Finder上」アイコン表示、リスト表示、カラム表示、サイドバー表示。
対策-1 Finderの初期設定ファイル((ホーム)/Library/Preferences/com.apple.finder.plist)を削除します。
ツールバーの設定などFinderの設定が初期値に戻るので、設定しなおしてください。
サイドバーに登録 「Macintosh HD」→「ユーザー」→「家のアイコン:登録名」→デスクトップをドラッグ!
●登録 ツールバーへの登録はとても簡単、登録したいフォルダやファイルを、
「場所」の好きな位置にドラッグすればその位置に追加されます。
アイコンサイズを換える (コマンド+J)
※表示 → 表示のオプションを表示 → アイコンサイズ 40
■Intel MAC OX(10.5.7)でFAXをしたい!
* メーカー型番 : MA034ZM/A 6000円程度 ※Apple USB Modem
* 速度 : 56kbps(ダイヤルアップ)、14.4kbps(ファックス)
* システム条件 : モデムを内蔵していない Macintosh コンピュータ、Mac OS X 10.4.3 以降
新しい iMac G5 および新しい PowerMac G5 にプリインストールされている Mac OS X 10.4.2
設定方法こちらを参照
■ FAXをPCで直接受信する。(受信時には、Macを起動しておかなければならないが、指定したフォルダへPDFとして保存される。)
┗「プリントとFAX」→ 「受信オプション」→ 「このコンピューターでファクスを受信する」→ 「保存を指定」
※プリント先まで設定すれば、プリントまで可能
※FAX from Unknown.pdf となる。※基本PCに直接 USBをつばがないと認識しないようです。
【接続が出来なくなったら!】
プリントとFAXの共有
プリンタをファクスに設定(External Modem)
情報の(一般/※ドラバー/サプライのラベル)
ドライバーを使用しているプリンターのドライバー(例:PM4000PX or Adobe PDF)に!
1.印刷
2.プリント
3.ファックス情報で電話番号入力
デスクトップ画面上に[Dock]が無い場合や[Mail]のアイコンが無い場合
Finderのメニューバーの〔移動〕をクリックし、メニュー項目の中の〔アプリケーション〕をクリックします。
[アプリケーション]の画面が表示されますので、その中にある〔Mail〕のアイコンをダブルクリックします。
■スクリーンショット-1
1.「コマンド」キー + 「Shift」キー + 「3」キー
画面全体
2.「コマンド」キー + 「Shift」キー + 「4」キー
ドラッグで選択した部分
3.「コマンド」キー + 「Shift」キー + 「4」キー + 「Space」キー
カメラアイコンが表示される。カメラアイコンで選択した一つのウインドウを撮る ※カメラアイコンは、パシャって本物のカメラみたいな音がする。
※コマンド+ Shift + 4 キーを押してからスクリーンショットの撮影をやめる場合は、Esc キーを押します。■スクリーンショット-2
[Mac]ちょっと便利なスクリーンショットアプリ
MacOSのスクリーンショット機能で十分と言えば十分なのですが、名前が「ピクチャ1」となるのとデスクトップに保存されてしまうので、それがいやな人向けのアプリ。 キャプチャしたらFinderにドラッグ&ドロップすれば、その場所に保存されます。
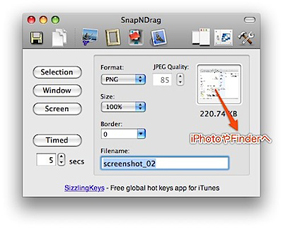
■MAC OX(10.4.11)のインクの残りの見方!
┗「プリント」→「プリンターでプリンターとFAXの設定」→「プリントキュー」→「ユーティリティー」
10002
■G5 ファックスの方法(ファイルメーカーメールも出来るよ!)
1)プリント
2)プリンターの設定をPM-4000最大
3)左下のPDF ▼ をクリック!
4)宛先は左の黒い人をクリック!
5)印刷は現在のレコード
6)内蔵モデムをクリックで状況の確認
■「文字パレット」を表示する/隠す
「文字パレット」は、入力メニューの「“文字パレット”を表示」を選ぶと表示されます。表示した「文字パレット」は、左上隅の赤い閉じるボタンをクリックするか、入力メニューからチェックマークの付いた状態の「“文字パレット”を隠す」を選ぶと、画面から隠すことができます。
注記:入力メニューに「“文字パレット”を表示」がない場合、「システム環境」入力メニューの「“言語環境”を開く...」を選び、「言語環境」ウインドウの「入力メニュー」タブで「文字パレット」の表示を選択してください。
※色々な国の文字も指定できます。
参考:「文字パレット」は、ほかのウインドウと同じように、移動したり、サイズを変えることができます。
■「部首」で文字を探す。
「文字パレット」を使用するには:
1. 特殊文字を入力するアプリケーションを開き、特殊文字や記号を表示させる位置にカーソルを移動します。
2. 「編集」>「特殊文字」と選択して「文字パレット」を開くか、メニューバーにある入力メニューのアイコンをクリックして「文字パレットを表示」を選びます。
■エアーマックの設定以下の手順
1.画面上部タスクバーから「AirMac」(電波の画像)を選択する。
2.次に「AirMacを入にする」を選択。
3.ルータの無線機能が有効になっていれば、「ネットワーク名」の
一覧にネットワークのID(SSID)が表示される。
4.自分のルータ以外のSSID(近所のもの)も表示される場合がある。
5.SSIDは、ルータの管理画面(または本体に貼られているシール※購入後変更していない場合)
で知ることができるので、自分のものを選択する。
6.SSIDを選択すると、パスワードの入力を求められるので入力する。
7.パスワードは、ルータの管理画面(または本体に貼られているシール※購入後変更していない場合)
で知ることができる。「AOSSアシスタント for Mac」
AOSSアシスタント for Mac」は「エアナビゲータCD」に含まれており、対応システムはMac OS X 10.4/10.5、対応マシンはインテルCPUを搭載したMac。
【以下のアイコンを再生する】
このCD-RはWindows XP/VistaおよびMac OSX用アルバムです。Windowsの場合、CDをPCにセットすると自動で再生されますが、動作しない場合はstart.exeをダブルクリックしてください。Mac OSXの場合はstart.osxをダブルクリックしてください。クラシック環境には対応していません。なお、全てのPCで動作検証をしているわけではありませんのでご了承ください。
Macromedia Director MX 2004
Shockwave Player 106 & r105 用 Xtras
Directorで制作したマルチメディアを再生するプレイヤー
Adobe Shockwave Playerのバージョン 11.5.6.606 Macintosh | 日本語 | 3.68 MB
| TOPページ | CD制作/プレス | デジタル写真撮影 | 印刷料金 | 案内図/MAP | Link | 写真 Gallery |
| 便利サイト | MAC OS-X | Illustrator | DTM | ホームページDreamweaver| FileMaker| DTP | EPSONプリンター |
| 色々な設定 | その他ネット接続メール | 映像 | Photoshop Eye-Fi | Flash | Final Cut Express | Word/Excel/PowerPoint |
| PDF(Adobe Acrobat) | DVD-R がコピー出来ない | QuickTime Pro | iTune| フォーマット変換 | RealPlayer
vmware 使い方 | safariを使用したニコニコ動画をダウンロードする方法 | 拡張子検索 | 文字化け
Firefox 使い方マニュアル | 音源ファイル情報表示 | 無料ストレージ&ファイル便
| Toast |ドライバー関係| Color MultiWriter 5700C | iPad &iPhone|JANコード
google | Eye-Fi |Android&スマートフォン&Wi-Fi | 文字数カウント/文字数計算ツール
EC-CUBEの問題解決! | STIKA ステカ【SV-8】 | CommuniCase
10003
フォーマット変換
■ EPUBReader 1.4.0.1 MacのePubリーダー firefoxでePubを読む!
■ RealPlayer 11 for Mac(YouTube用ダウンローダ)
■Mac ユーザの動画の楽しみの幅を広げてくれる QuickTime コンポーネント、Perian
Perian のインストールにより、AVI, FLV, 3ivX, DivX, Flash Screen Video, MS-MPEG4, Sorenson H.263, Truemotion VP6, Xvid など、
多くの形式の動画が QuickTime で再生可能に。YouTube などで使われている FLV ファイルをダウンロードしておけば、
QuickTime Player にドラッグ&ドロップで再生できるようになります。
■ Mac OS X で flv ファイルを見るのに便利な NicePlayer
■flv を変換する MPEG Exporter TNGをver.3.4
■MP3ファイルに変換したいビデオのURLを入力すると変換出来る。Convert an online video file to MP3
| TOPページ | CD制作/プレス | デジタル写真撮影 | 印刷料金 | 案内図/MAP | Link | 写真 Gallery |
| 便利サイト | MAC OS-X | Illustrator | DTM | ホームページDreamweaver| FileMaker| DTP | EPSONプリンター |
10004
MAC OS-X
Macで右クリックする方法
(マウスが対応してない場合)shiftキーの上にあるcontrolキーを押しながら、 クリックすると右クリックで出るような ウィンドウが出ます。
Macで起動毎に デスクトップ画面が作り直される
Desktop Icon Manager
メールの添付画像のサイズ調整
1.添付した後に、ウインドーの右下のアイコンで調整! 大 中 小 実際のサイズ!
ダウンロードした音楽が勝手に再生する!
環境設定→一般→「ダウンロード後、安全なファイルを開く」 の、チェックを外してみてはどうでしょうか。
知らないうちにSafariからDashbordに URLを貼付けいる?
QuickTime → ムービーを児童再生を切る/ダウンロード・キャッシュを空にする
EPS設定 PP 印刷用の画像の保存オプション!
■MAC購入直後のHD をディスクッップに表示させる方法!
■Finder →環境設定 → ハードディスク(その他、外部デスク、CD:DVD:iPOD、サバーの表示 )
JANコード バーコード作成ツールの使い方
検索 JANコード登録企業情報検索サービス(GEPIR Japan)
チェックデジット13桁 自動計算
有料プラグイン
MACプラグインMAC JAN
1.環境設定→サイズ モジュール 20 高さ500 PSD で保存
2.グレースケール サイズ比1でJPEG で別名保存
3.イラストレーターで読み込み→縮小→ライブトレース→拡張
Macの調子が悪いときはPRAMクリア
PRAMクリアのやり方は、電源を入れてすぐ、opt+cmd+P+Rの4つのキーを同時に押し続ける。
すると「ガーーーン」っていういつもの起動音がなります。3回程度やると良い!
■MAC OS-X 10.5 の英語読み上げ機能
設定:コントロールパネル→Finder →サービス→スピーチ→テキストの読み上げ開始→(テキストの読み上げ停止)
詳細設定:アップルメニュー →環境設定 →スピーチ ※リッスンキー
●ウィンドウ内を移動する場合は「戻る/進む」ボタンが使えない!【Finderウインドウのツールバーの説明】
■Mac OS X のキーボードショートカット
●戻る → command + [ 進むcommand + ]
●取り出し → command + E
●情報を見る → command + I
●新規フォルダ → shift + command + N
●スライドショー (Mac OS X 10.5 以降) → option + command + Y
■Mac OS X のキーボードショートカット 一覧
■Mac OS Xの豆知識
新規MAC へiTunes データの移行
■音楽ファイル(フォルダー)の時間の表示(時間やファイル数)
┣表示オプション
┗項目の情報を表示 でファイルの下に収録時間は表示される!「0:20」
【おかしいと思ったら】
■ Ony X で修復 ダウウロードはこちら!
■OS X 10.5.7 → 10.5.8 logout出来ない現象(時間がかかる)
Bluetooth機器などの周辺機器をまず疑う。(Bluetooth接続をOFFにする)
■ Mac OS X Dashboard ウィジェットで、もっと便利
【Eye-Fi】の設定!MAC の場合 2011.6.10
メニューバーの設定/Eye-Fiカード/iPad の選択をEye-Fiカードへ
1)写真を選択! atpuro-do アップロード先を選択(日付)指定!
■ PRAM および NVRAM のリセット
システムが不安定/電源ボタンを押した直後「コマンド」+「オプション」+「P」+「R」を押す。
■First Aid での修復
1)システム不良による強制終了などでシステムの修復を必要とする場合、ディスクユー(1)ティリティ内にあるFirst Aidで修復。
2)起動ボリュームの修復は出来ない
3)First Aid で起動ボリュームを修復する場合はインストールディスクを挿入し「C」キーを押しながら起動。
「Installer」メニューから「ディスクユーティリティ」を呼び出して修復を行う。
それら起動ボリュームの修復をコマンドラインで行うのがfsck。
※Cキーで 起動をする場合、「caps lock キー」が押されていると「C」キーを押しながら起動出来ない。
■キャッシュの削除は「ホーム」→「ライブラリ」→「Caches」の中に該当するソフト名のものがある(筈な)のでそれをゴミ箱へ。
「Caches」フォルダごとゴミ箱へ入れてしまっても特に問題はない。再起動すると新しい「Caches」フォルダが作られる。
■ボリューム“Macintosh HD”には、修復が必要です。10.5.8
「ディスク修復に失敗しました。ディスクをマウント解除できませんでした。」というメッセージ
検証または修復しようとしているディスク上で開いているファイルを特定できない場合は、コンピュータを再起動してディスクを再びマウントするか、
修復処理の場合は Mac OS X インストール用 DVD または CD からコンピュータを起動します。
起動中のシステムディスクの修復はできません(検証のみ)。
1) OSのインストールディスクから起動して下さい。※OSのインストールディスクです
2)Macを再起動します。その際、キーボードの「C」を押し続ける。(Dキー長押しで)
3)起動するまで待って下さい。
4)OSのインストールディスクからの起動が成功
5)言語選択(日本語)
6)OSの「インストールをしますか?」は無視。
7)画面メニューの中から「ディスクユーティリティ」を探して実行します。
8)内蔵HDDを修復。
■MAC のファイル共有
┣システム環境設定 > 共有 を開いて、「ファイル共有」にチェック。
┣「オプション」ボタンを押して、「AFP を使用してファイルやフォルダを共有」にチェック。
┣Windows と共有する場合は「SMP を使用してファイルやフォルダを共有」にもチェックを入れる。
┣ Finder の メニュー > 移動 > サーバへ接続
┣「サーバへ接続」のウインドウに共有したい Mac の IP アドレスを入れる。
┣「サーバへ接続」のウインドウに共有したい Mac の IP アドレスを入れる。afp://192.168.111.201
※Mac の IP アドレスを知るには システム環境設定 > ネットワークを開くとそこに表示されている。又は、共有の下の方に表示
┣「マウントしたい"×××"上のボリュームを選択してください」と出るので、選んで「OK」
┗マウントされた Mac はウインドウの左部分の「共有」のところに表示されるので、そこからアクセスする.
【設定後の接続作業】
1)Finder の メニュー > 移動 > サーバへ接続
2)マウントするボリュームを選択:
3) その後、Macintosh HD の以下選択か、ディスクトップの
を開ける。
4) 赤線部分で共有を選択!
■vmware 使い方(仮想マシン)Boot Camp
CDの共有
┗コントロールパネル→マイコンピューター→CDをクリック!
Windows 画面背景
スタート?コントロールパネル?ディスクトップの表示とテーマ?ディスクトップの背景
緊急地震速報をデスクトップで通知してくれる Chrome 機能拡張。
Chrome (拡張機能と速さが両立するブラウザ 拡張 (Extension) 機能を増やしても動作が安定。 起動の速さも変わりません。 )
Mac OS X 10.5 以上(Intel のみ)用
■Mac OS X のキーボードショートカット 一覧
■Mac OS Xの豆知識
■文字化け解読情報(Windowsのローマ数字,丸数字はMacで受信するとどう化けるか )
【google】
1)https://www.google.com/cloudprint/manage.html 行く!
2)Print Jobs にデータを押しながらドラッグして「you have no print jobs」へ入れて指定のプリンターでプリント
10001
■ Macのトラブル対策・解決
■MAC 9.2「CDのトレイが開かない!」
※CDドライブ下の穴を細い金具で押し
※メディア取り出しキー(キーボードの「F12」キー)長押し
※穴が無い場合!Eject Key 1.0
■ゴミ箱を空にするを中止する方法 MAC OX(10.4.11)
※「command」+「.(ピリオド)」で中止
※これで中止できなければ「command」+「option」+「esc」で「アプリケーションの強制終了」
※又は、再度開く!(製作中のデータは消えます)
■Intel MAC OX(10.5.7)の修復
1.ソフトをインストールしてから電源が落ちない場合(ログアウト出来ない等) 修復
┗「Finde」r→「サービス」→「イージチェックサム」→「ディスク ユーティリティー」→「Macintosh HDを選択」→「ディスクのアクセス権を修復」
┗ OS の最適化、キャッシュの削除などメンテナンスを行うたのソフト。 OnyX 2.0.5b4
■デスクトップのアイコンの大きさを変更 (コマンド+J)
Finder メニューの「表示」の「表示オプションを表示」すると、表示オプションのウインドウが現れるので、それでアイコンとファイル名の文字のサイズを変更できます。
■Dockのアイコンの大きさを変更 (コマンド+J)
┗ Finder アップルマーク のdock の環境設定
■MACでダウンロードフォルダがdockから消えました
(ショートカットではないダウンロードフォルダをドックに再登録)
Macintosh HD → ユーザー → 登録名 → ダウンロード(Finderからドラッグして ドックへ)
※ドックに入れたダウンロードフォルダをCTRLキーを押したままクリックしてください。メニューが出ると思います。
その中の表示形式というのが恐らく「スタック」になっていると思うので、それを「フォルダ」に変更してみてください
■この動画はsafariを使用したニコニコ動画をダウンロードする方法
ダウンロードしたい動画によっては、ロード中に「optionキーと左クリック」しないといけないかもしれません。
又、ダウンロードしたい動画によっては、保存されるファイルの拡張子が変わってきます。
例えば”止めても動く動画”は.swfになります。
1.safariを起動 「メニューバーのウインドー」→「構成ファイル一覧/ 画面を前におく!」
→「ダウンロードしたい動画を開くを押すとプルダウン形式で容量ロードが確認出来る。」
その「http://usericon.nimg〜〜sm9437349○○のアドレスの末尾の数字を「optionキー」を押しながら「左をクリック」
ダウンロードされます。「保存先は通常はダウンロード」
RealPlayar がインストールして有ればそちらになる事がある。
■Dashboard ウィジェットを表示する
F12 キーを押して「Dashboard」を開き、画面の左下隅にある
「開く」(+)ボタンをクリックして、ウィジェットバーを表示します。
Dashboard(ダッシュボード)は、アップルのMac OS X v10.4以降に付属している、ウィジェット (Widgets)と呼ばれる小さなアプリケーションを表示するための環境である。作業中に任意の操作を行う(デフォルトではF12キーおよびマウスの第3ボタンに割り当てられている)ことによって、画面がDashboardと呼ばれる半透明のレイヤーに覆われ、ウィジェットが表示される。ウィジェットはこまごまとした作業を素早くできるような単機能のソフトウェアである。
■ハードディスク等のアイコンを非表示にする
Finderの「環境設定」を開き、「一般」タブにある「デスクトップに表示する項目」のチェックを外します。
これだけでハードディスク等のアイコンが、非表示になります。
サイドバーに表示する!
「Finder上」アイコン表示、リスト表示、カラム表示、サイドバー表示。
対策-1 Finderの初期設定ファイル((ホーム)/Library/Preferences/com.apple.finder.plist)を削除します。
ツールバーの設定などFinderの設定が初期値に戻るので、設定しなおしてください。
サイドバーに登録 「Macintosh HD」→「ユーザー」→「家のアイコン:登録名」→デスクトップをドラッグ!
●登録 ツールバーへの登録はとても簡単、登録したいフォルダやファイルを、
「場所」の好きな位置にドラッグすればその位置に追加されます。
アイコンサイズを換える (コマンド+J)
※表示 → 表示のオプションを表示 → アイコンサイズ 40
■Intel MAC OX(10.5.7)でFAXをしたい!
* メーカー型番 : MA034ZM/A 6000円程度 ※Apple USB Modem
* 速度 : 56kbps(ダイヤルアップ)、14.4kbps(ファックス)
* システム条件 : モデムを内蔵していない Macintosh コンピュータ、Mac OS X 10.4.3 以降
新しい iMac G5 および新しい PowerMac G5 にプリインストールされている Mac OS X 10.4.2
設定方法こちらを参照
■ FAXをPCで直接受信する。(受信時には、Macを起動しておかなければならないが、指定したフォルダへPDFとして保存される。)
┗「プリントとFAX」→ 「受信オプション」→ 「このコンピューターでファクスを受信する」→ 「保存を指定」
※プリント先まで設定すれば、プリントまで可能
※FAX from Unknown.pdf となる。※基本PCに直接 USBをつばがないと認識しないようです。
【接続が出来なくなったら!】
プリントとFAXの共有
プリンタをファクスに設定(External Modem)
情報の(一般/※ドラバー/サプライのラベル)
ドライバーを使用しているプリンターのドライバー(例:PM4000PX or Adobe PDF)に!
1.印刷
2.プリント
3.ファックス情報で電話番号入力
デスクトップ画面上に[Dock]が無い場合や[Mail]のアイコンが無い場合
Finderのメニューバーの〔移動〕をクリックし、メニュー項目の中の〔アプリケーション〕をクリックします。
[アプリケーション]の画面が表示されますので、その中にある〔Mail〕のアイコンをダブルクリックします。
■スクリーンショット-1
1.「コマンド」キー + 「Shift」キー + 「3」キー
画面全体
2.「コマンド」キー + 「Shift」キー + 「4」キー
ドラッグで選択した部分
3.「コマンド」キー + 「Shift」キー + 「4」キー + 「Space」キー
カメラアイコンが表示される。カメラアイコンで選択した一つのウインドウを撮る ※カメラアイコンは、パシャって本物のカメラみたいな音がする。
※コマンド+ Shift + 4 キーを押してからスクリーンショットの撮影をやめる場合は、Esc キーを押します。■スクリーンショット-2
[Mac]ちょっと便利なスクリーンショットアプリ
MacOSのスクリーンショット機能で十分と言えば十分なのですが、名前が「ピクチャ1」となるのとデスクトップに保存されてしまうので、それがいやな人向けのアプリ。 キャプチャしたらFinderにドラッグ&ドロップすれば、その場所に保存されます。
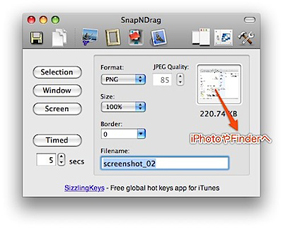
■MAC OX(10.4.11)のインクの残りの見方!
┗「プリント」→「プリンターでプリンターとFAXの設定」→「プリントキュー」→「ユーティリティー」
10002
■G5 ファックスの方法(ファイルメーカーメールも出来るよ!)
1)プリント
2)プリンターの設定をPM-4000最大
3)左下のPDF ▼ をクリック!
4)宛先は左の黒い人をクリック!
5)印刷は現在のレコード
6)内蔵モデムをクリックで状況の確認
■「文字パレット」を表示する/隠す
「文字パレット」は、入力メニューの「“文字パレット”を表示」を選ぶと表示されます。表示した「文字パレット」は、左上隅の赤い閉じるボタンをクリックするか、入力メニューからチェックマークの付いた状態の「“文字パレット”を隠す」を選ぶと、画面から隠すことができます。
注記:入力メニューに「“文字パレット”を表示」がない場合、「システム環境」入力メニューの「“言語環境”を開く...」を選び、「言語環境」ウインドウの「入力メニュー」タブで「文字パレット」の表示を選択してください。
※色々な国の文字も指定できます。
参考:「文字パレット」は、ほかのウインドウと同じように、移動したり、サイズを変えることができます。
■「部首」で文字を探す。
「文字パレット」を使用するには:
1. 特殊文字を入力するアプリケーションを開き、特殊文字や記号を表示させる位置にカーソルを移動します。
2. 「編集」>「特殊文字」と選択して「文字パレット」を開くか、メニューバーにある入力メニューのアイコンをクリックして「文字パレットを表示」を選びます。
■エアーマックの設定以下の手順
1.画面上部タスクバーから「AirMac」(電波の画像)を選択する。
2.次に「AirMacを入にする」を選択。
3.ルータの無線機能が有効になっていれば、「ネットワーク名」の
一覧にネットワークのID(SSID)が表示される。
4.自分のルータ以外のSSID(近所のもの)も表示される場合がある。
5.SSIDは、ルータの管理画面(または本体に貼られているシール※購入後変更していない場合)
で知ることができるので、自分のものを選択する。
6.SSIDを選択すると、パスワードの入力を求められるので入力する。
7.パスワードは、ルータの管理画面(または本体に貼られているシール※購入後変更していない場合)
で知ることができる。「AOSSアシスタント for Mac」
AOSSアシスタント for Mac」は「エアナビゲータCD」に含まれており、対応システムはMac OS X 10.4/10.5、対応マシンはインテルCPUを搭載したMac。
【以下のアイコンを再生する】
このCD-RはWindows XP/VistaおよびMac OSX用アルバムです。Windowsの場合、CDをPCにセットすると自動で再生されますが、動作しない場合はstart.exeをダブルクリックしてください。Mac OSXの場合はstart.osxをダブルクリックしてください。クラシック環境には対応していません。なお、全てのPCで動作検証をしているわけではありませんのでご了承ください。
Macromedia Director MX 2004
Shockwave Player 106 & r105 用 Xtras
Directorで制作したマルチメディアを再生するプレイヤー
Adobe Shockwave Playerのバージョン 11.5.6.606 Macintosh | 日本語 | 3.68 MB
iTunes を使う
以下の忠告が出た場合!
画像や音楽のバックアップ
iCloud アカウントをお持ちでない場合、またはバックアップをコンピュータに保存することをご希望の場合は、iTunes を使ってコンテンツをバックアップしたり、デバイスに転送することができます。
準備する (パスコード)Apple ID、メールやその他のアカウント、および留守番電話のパスワード
お使いのコンピュータに 最新バージョンの iTunes をインストールして、転送元のデバイスに 最新バージョンの iOS をインストールします。
最新バージョンの iOS のバックアップを以前のバージョンの iOS を搭載したデバイスにインストールすることはできません。新しいデバイスの iOS より新しいバージョンの iOS がインストールされているデバイスからバックアップを取った場合は、データを転送する前に 新しいデバイスをアップデート してください。新しい iOS を搭載したデバイスのバックアップから復元する方法について詳しくは、こちらの記事 を参照してください。
バックアップして転送する
まず、iTunes を使って古いデバイスをバックアップ します。バックアップを暗号化 すると、新しいデバイスに転送するときでも、メールや Wi-Fi などのパスワードを記憶しておくことができます。暗号化しない場合は、新しいデバイスでこれらのパスワードを再入力します。
次に、デバイスからコンピュータに データを転送 します。
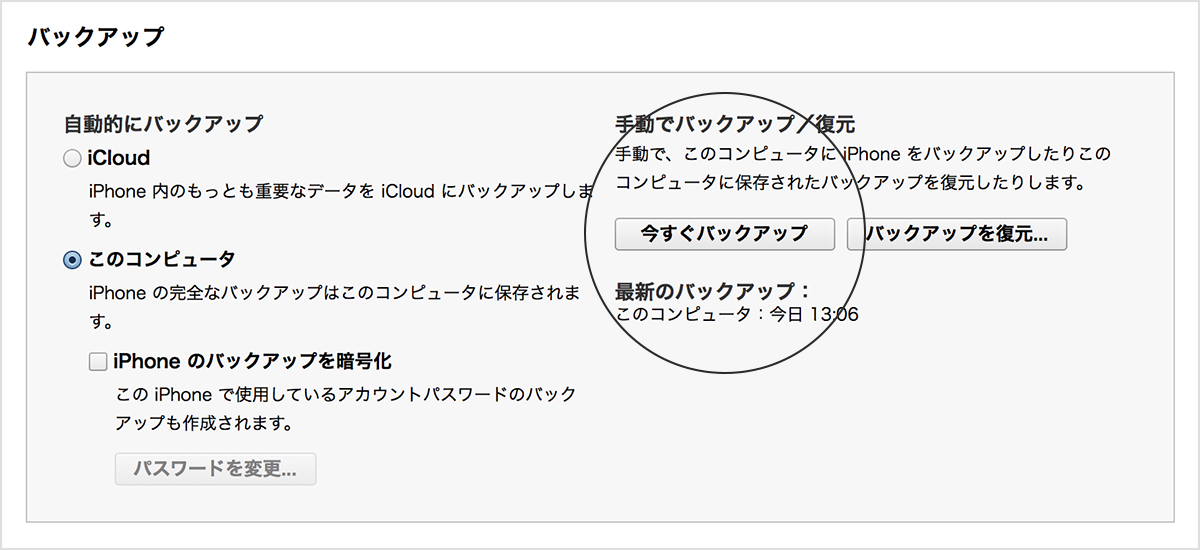
SIM カードを取り外す
お使いのデバイスに SIM カードが使われている場合は、SIM 取り外しツールまたはクリップを使って SIM を取り出し、新しいデバイスに挿入します。または、ご加入先の通信事業者から新しい SIM カードを提供されている場合は、そちらを使ってください。
新しいデバイスを設定する
古い方のデバイスのバックアップが完了したら、新しいデバイスの電源をオンにします。設定アシスタントに従って、次の内容を選択します。
- 言語と国
- 位置情報サービスを有効にするかどうか
- Wi-Fi ネットワーク
Wi-Fi またはモバイルデータ通信で接続していない場合は、「iTunes に接続」をタップしてアクティベートできます。
バックアップを復元する
デバイスの設定画面が表示されたら、「iTunes バックアップから復元」を選択します。
Tunes に接続する
新しいデバイスを iTunes (現在のデバイスのバックアップに使ったものと同じコンピュータ) に接続します。バックアップから復元するか、または新しく設定するかを選択する画面が iTunes に表示されます。古い方のデバイスのバックアップを選択し、「続ける」を選択します。
iTunes でプログレスバーがしばらくの間一時停止した場合は、復元が完了するまで待ちます。
ほかのコンテンツを同期する
復元が完了すると、デバイスが再起動して、使い始めることができるようになります。
デバイスを iTunes に接続したままにして、バックアップに含まれていないコンテンツ (ミュージック、ビデオ、App など) を同期してください。同期するコンテンツの種類を変更するには、iTunes で各コンテンツのタブをクリックして同期設定を行います。
パスワードを入力する
暗号化されていないバックアップから復元する場合は、Apple ID、メールやその他のアカウント、および留守番電話のパスワードを入力する必要があります。
留守番電話のパスワードを忘れた場合は、ご加入先の通信事業者に問い合わせてください。
iCloudストレージ
現在、合計5 GBのうち4.8 GBのiCloudストレージを使用中です。つまりiCloudストレージの保存容量がもう少しで上限に達します。ストレージが上限に達したとき、iCloudへのデバイスのバックアップは中止され、iCloudにドキュメントを保存できなくなります。 iCloudのサービスを中断せずにご利用になるためには、空き容量を確保するか、または、以下の手順でより大きなストレージを購入することができます:アカウントのストレージを増やすには: 手順 1: iOSデバイスで「設定」を開いて「iCloud」をタップします。
手順 2: 「ストレージとバックアップ」をタップしてください。
手順 3: 「ストレージを管理」をタップして、削除したいアイテムやバックアップ作成を中止したいアイテムを選択してください。
iCloudストレージの管理方法についての詳細は、この記事をご覧ください。 さらにストレージを購入するには: 手順 1: iOSデバイスで「設定」を開いて「iCloud」をタップします。
手順 2: 「ストレージとバックアップ」をタップします。
手順 3: 「ストレージ購入」を選択してください。
MacまたはWindows PCでもiCloudストレージを購入できます。
iPad スリーブしない
「設定」の「一般」に「自動ロック」時間が2分〜15分 「しない」の設定メニュー
「しない」に設定すれば、スリーブしないが.....。約6時間程度でバッテリーは 0になる!
アプリの同期/2台目のiPad2
を選択して、吟味して同期!
iPhoneの自分の電話番号の表示 → ホーム画面の「設定」をタップします。→
「電話」をタップします。「自分の番号」が表示されます。
TurboCamの設定方法 アプリ (for Mac OS X 10.6 and 10.7)
フォトストリーム
デジタルカメラからコンピュータに新しい写真を取り込んだ場合は、iCloudがWi-Fi経由でiPhone、iPad、iPod touchにそれらのコピーを送信します。
ファイルを選択して目的のフォルダまで ドラッグするだけの単純な方法で、 コンピュータ間でファイルを転送できます。画面共有! メニューバーをクリック! アドレスとパスワードを記入!
iPhone 携帯からiPhoneへ住所録を移行(アドレスブック) Apple ID: 再発行
Hi, welcome to AOL Help!
パスワードを変更する Apple ID パスワードを
忘れた場合には、
新しいパスワードを作成する必要があります。
コンピュータ、iPhone、iPad、または iPod touch で
パスワードをリセットするには、.
以下の手順を実行してください。
Apple ID ページ にアクセスし、
「パスワードをリセットする」をクリックします。
Apple ID 名を入力して「次へ」をクリックします。
Apple ID を忘れた場合のために、
クリックして詳細を確認できるページリンクが用意されています。かんたんコピー
iCloudにある書類を、Macでも、Windowsパソコンでも。
新規MAC へiTunes データの移行
Air Video Server.appの設定
【再設定】
1)+を押す。
2)ローカルネットワークで接続 「Specify Address Manualy」を選択 ※外出先は、Enter Server PIN
192.168.111.00
3)「Specify Address Manualy」を選ぶと、左図のような画面になります。
ここで、サーバーパソコンのIPアドレスを入力すればOKです。
パソコンのIPアドレスは[コントロールパネル]-[ネットワークとインターネット]-[ネットワークと共有センター]画面で「状態の表示」を選び(WinVista)/または「アクティブなネットワークの表示」欄から(Win7)、 「ローカルエリア接続の状態」画面で「詳細」をクリックすると表示される画面の「IPv4 IPアドレス」欄にでています。
iPadのシステムを4.2にしたら、画面の回転を止めるスイッチが、音を消すスイッチになっちゃった!
画面の回転を止める方法は?
画面ロックは、ホームボタンを2回クリック。 下にアプリのアイコンが横一列に使用順に表示されます。
そのアイコンを右へとスライドします。
再生/音量/明るさ/回転のアイコンが出てきます。 それで、設定します。
iPadとmacを画面の同期
映像関係
Cinematize 1.0.1
1.ビデオタイトルセット01 → 2.データの取り出し → 3.音声ストリーム(音声1) → 出力 QT
DTP・PDF
■ PDF (アウトラインされていない文テキストをコピーする。)
┗アプリケーション →Adobe Acrobat 7.0 Professional→Adobe Acrobat 7.0 Professional.app→→ツール→基本→選択
■フリーフォントスタイルブック
英文で打つ/小文字はシフト ※llustrator のフリーフォントのファイルある
1)ディスクトップにコピー 2)ユーザー 3)ライブラリー 4)Fonts に入れる
※○○TTフォルダーの○○○.suit を入れる ※英文変換でキーボードはひらがなで打つ
※濁点はシフト+ ※英文でシフト※で横棒(む)※Caps lockでぴキーボードビューア 左上の(ひらがな)にある
その他
■消去方法(データの消し方)/Roxio Toast
┗TOAST の初期画面で、初期化したい CD-RW をドライブにセットした後、メニューバーの. 「レコーダ」、「CD 情報」、「消去」、の順に
クリックします。 ※ 消去すると CD のデータはすべて消えてしまいます。フォルダやファイル単位の消去は. できません。
追記はファイル単位でも可能ですが、削除する場合は一旦ディスク全体を消しておいて、不要ファイルを除いた残りを再度書き込むことになります。
■NTT 非通知
┗通話ごと非通知/最初に「184」、続けて相手の電話番号をダイヤルする。
最初に「186」、続けて相手の電話番号をダイヤルすることにより、当該通話に関して非通知を解除することが可能。
■iTuneでMP3に変換
編集メニューから設定をクリック→詳細タブをクリック→インポートタブをクリック→インポート方法をMP3エンコーダにする→
設定を標準音質(128kbps)にする→OKをクリック→メニューの詳細設定から選択項目をMP3に変換をクリック→
→マイミュージックフォルダの中にmp3が出来る。
■メールのCC,BCC活用法
▼メールのCCとは、カーボンコピー(Carbon Copy)の略。
CCの機能としては、差出人と同じ内容のメールがCC欄に入れたアドレスに送られます。
全受信者に差出人、宛先、CCのメールアドレスを含めたメールが表示されます。
カーボンコピーで送るメールは、 カンマ(,)セミコロン(;)で区切ることによりCC欄に複数の送信先を指定できます。
▼メールのBCCとは、ブラインドカーボンコピー(Blind Carbon Copy)の略です。
基本的にCCと同じ機能ですが唯一異なる点は、受信者に通知されるアドレスは、宛先、CC欄に記載されたアドレスのみです。
BCC受信者は、BCCで送られたメールであることは分かるものの、それ以外の誰がBCCで受信したのかは分かりません。
BCCのアドレスは見えないことが特徴です。 BCCの使い道としては簡易メールマガジンとして使えます。
メールマガジンの購読者をまとめてBCCに入れて、宛先を自分のメアドにして簡易メールマガジンを発行することができます。
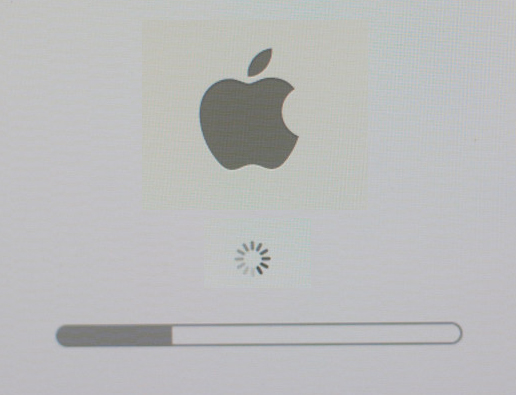
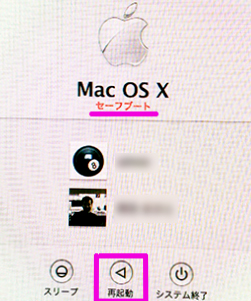
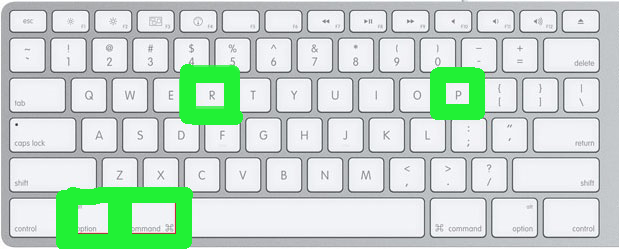
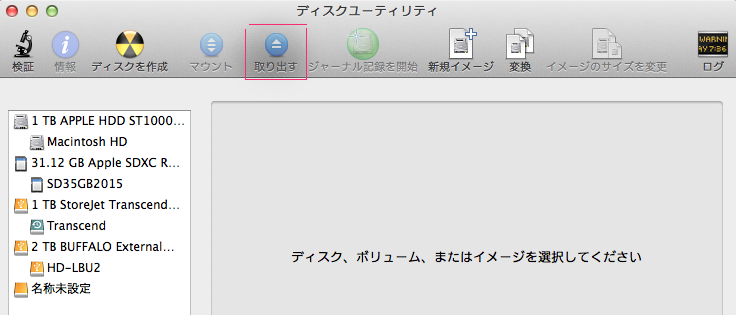
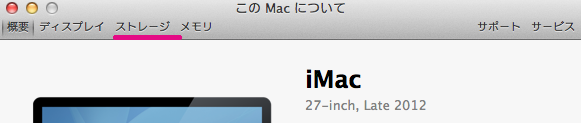

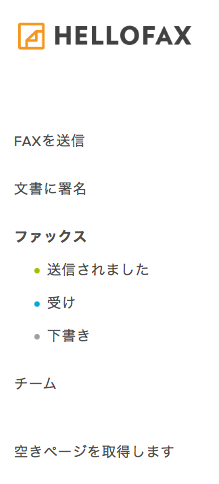
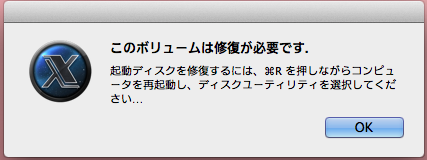


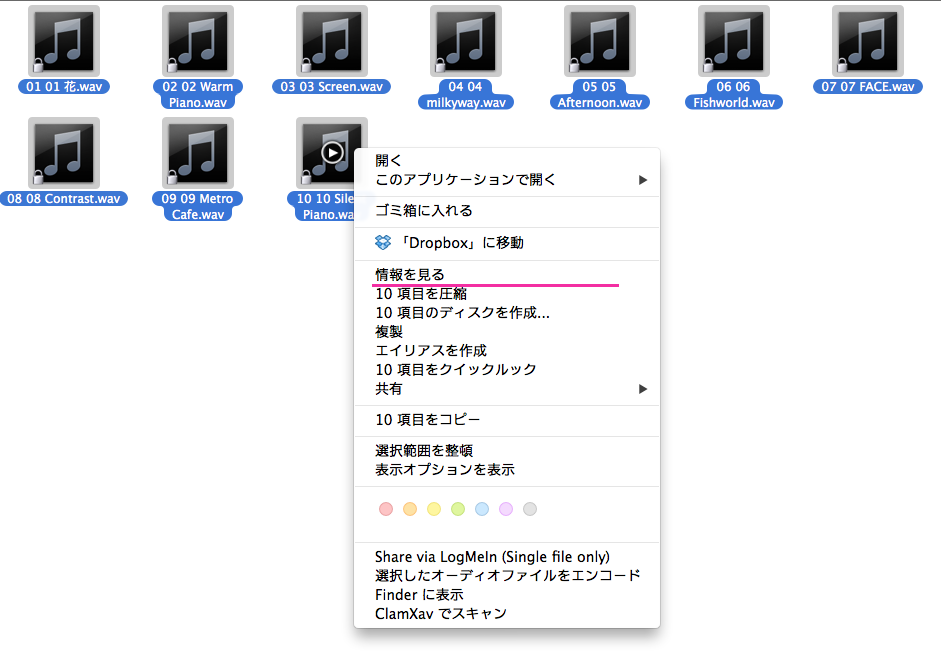
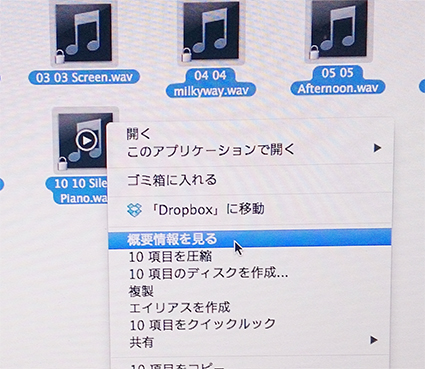
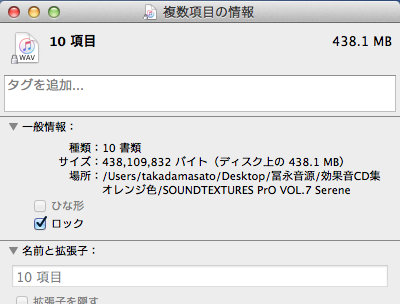
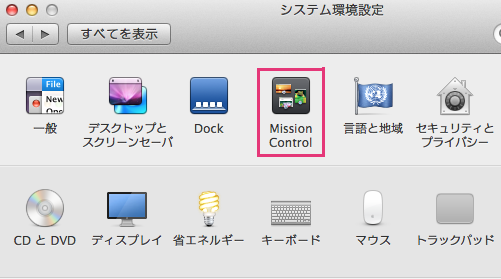
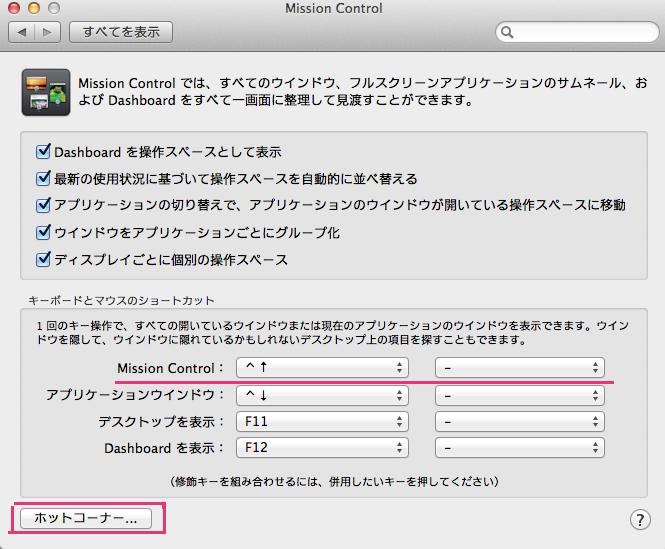
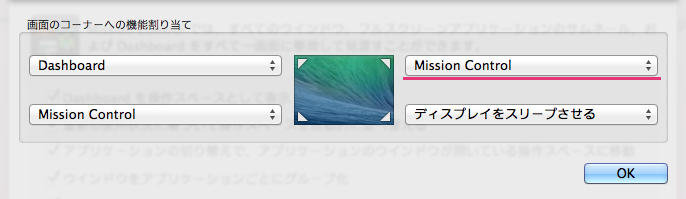

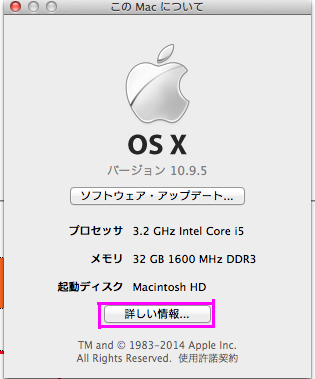
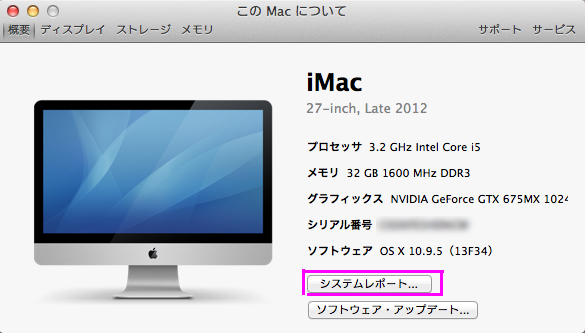
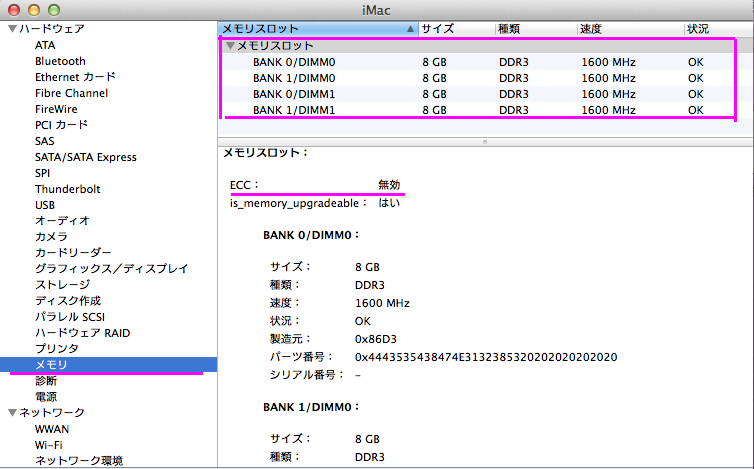
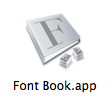
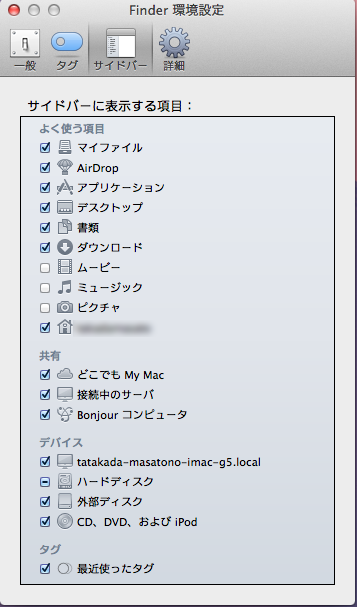
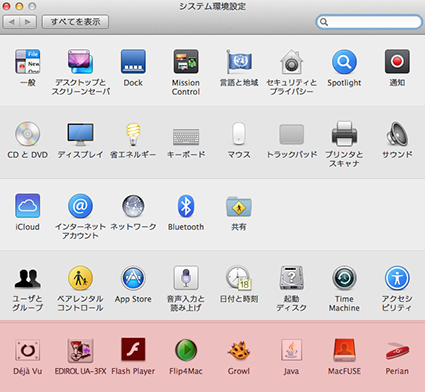

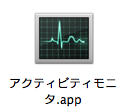
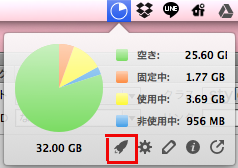
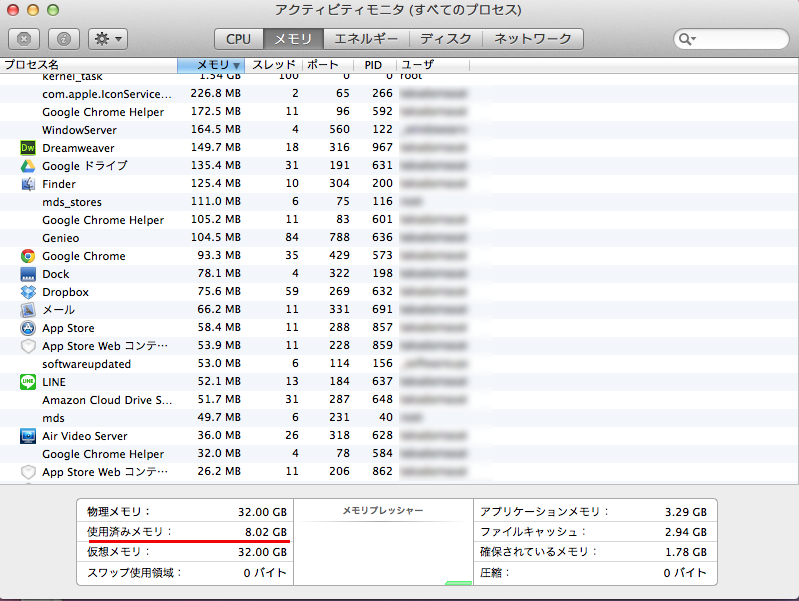
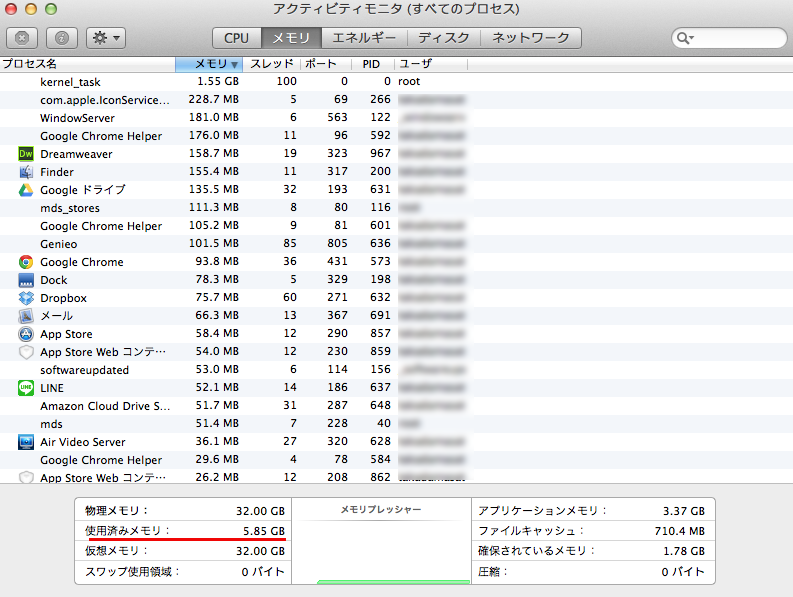
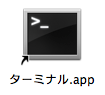
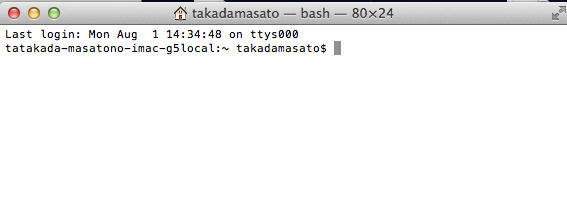
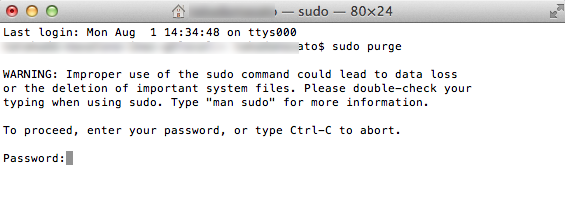

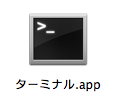
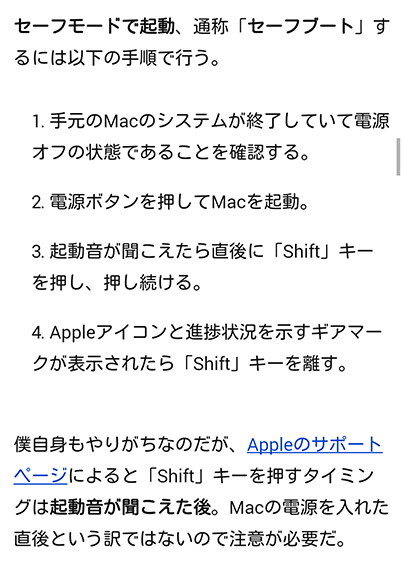
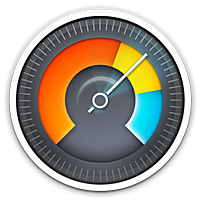
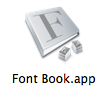

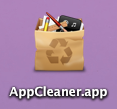
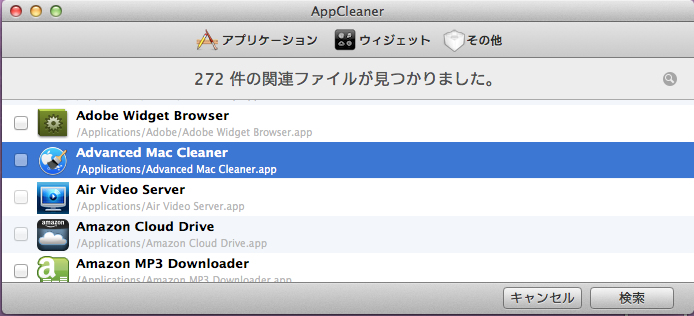
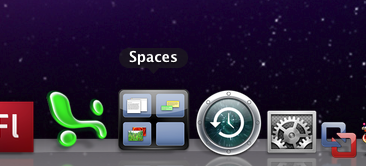
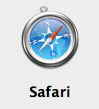
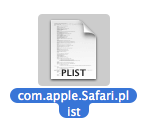
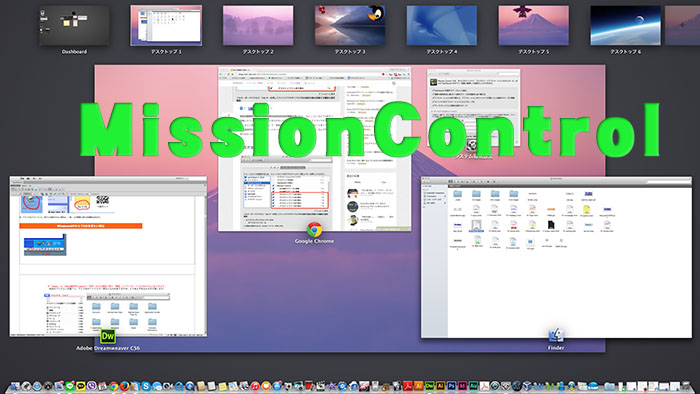
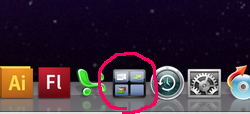
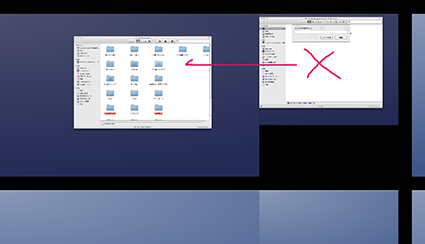
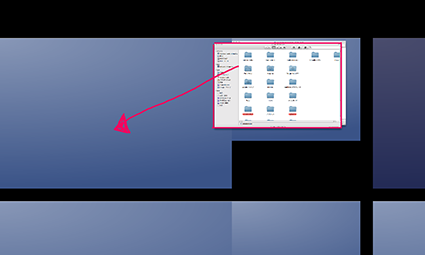
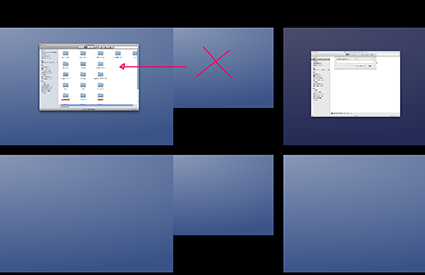

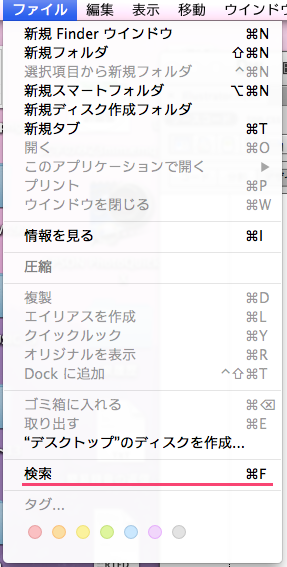

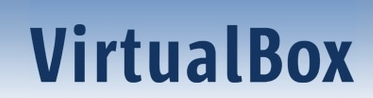
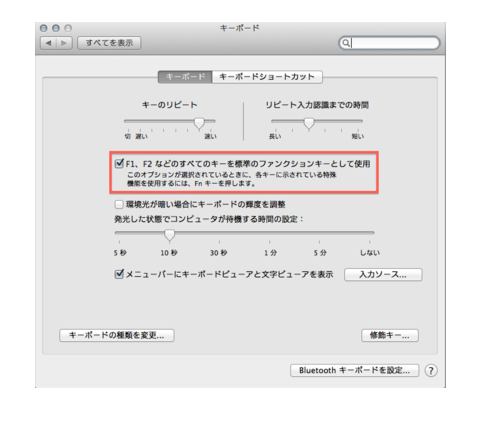

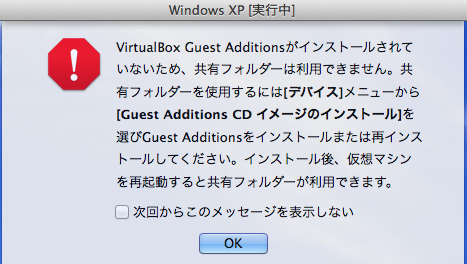
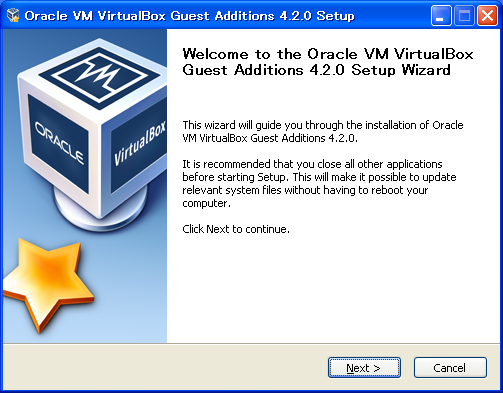
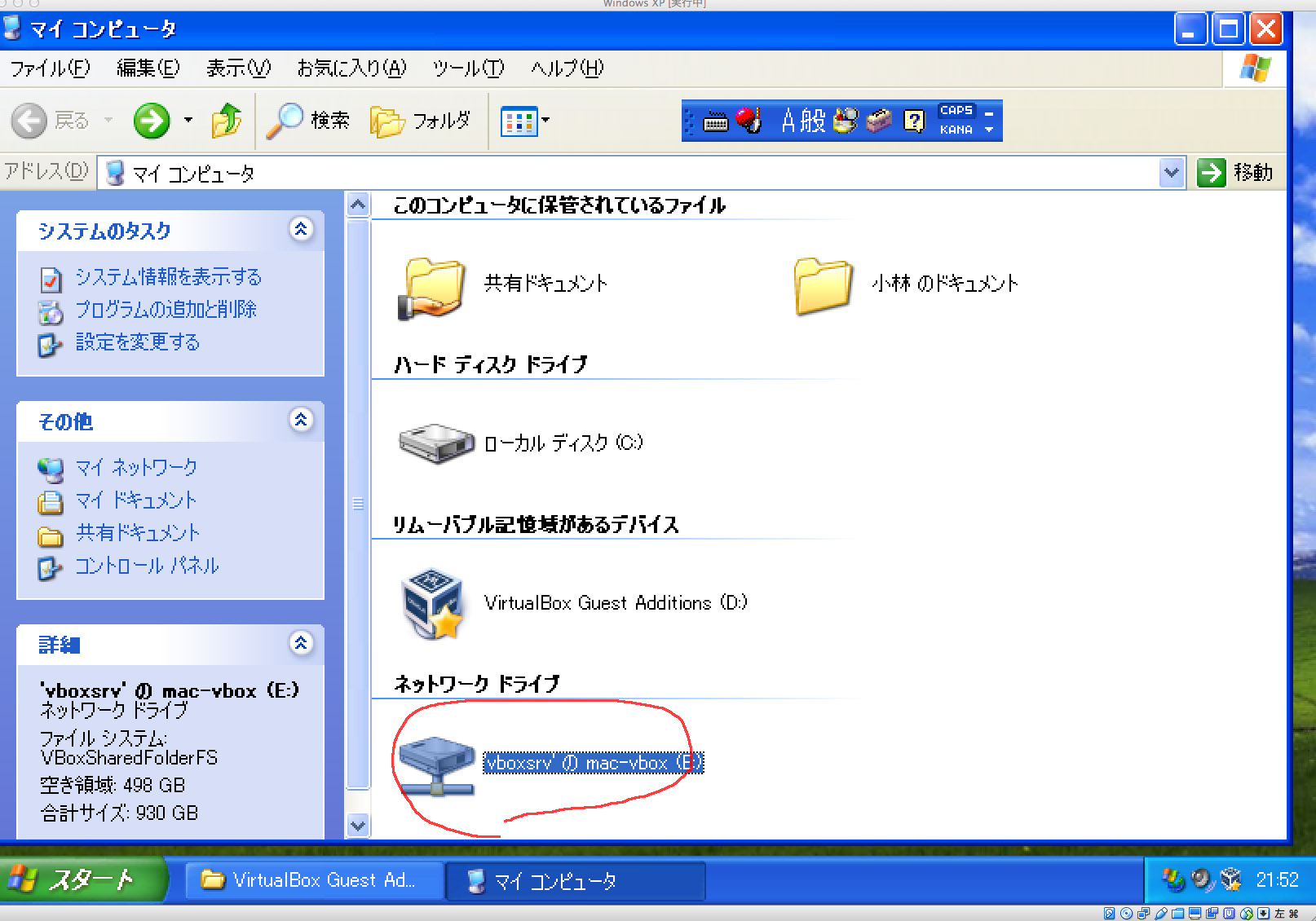
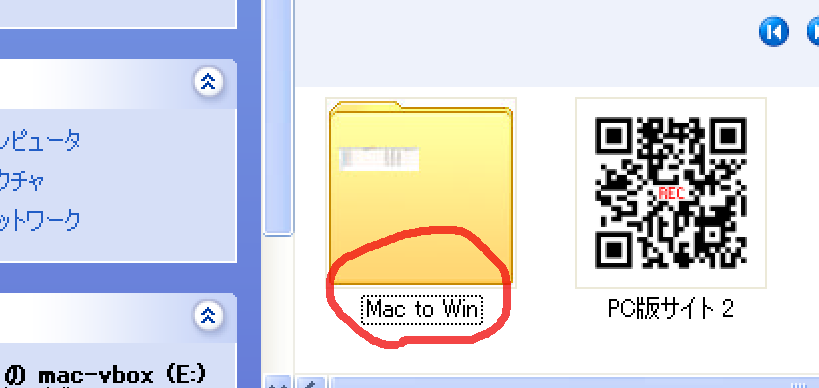
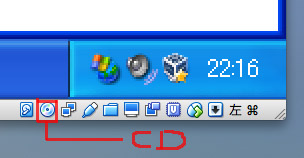
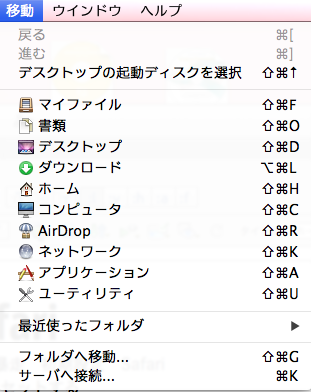
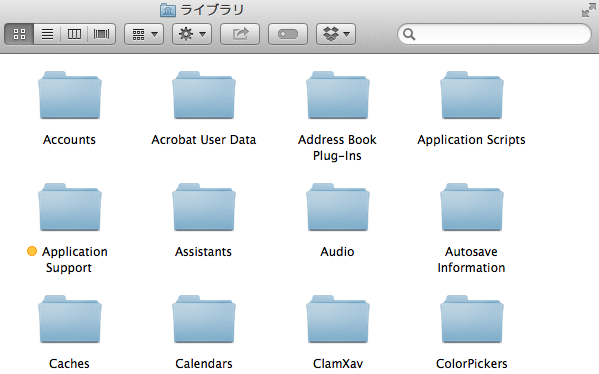
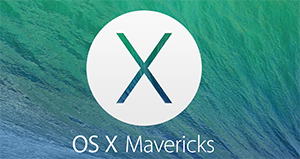


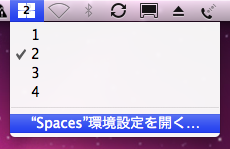
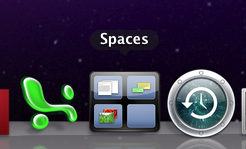
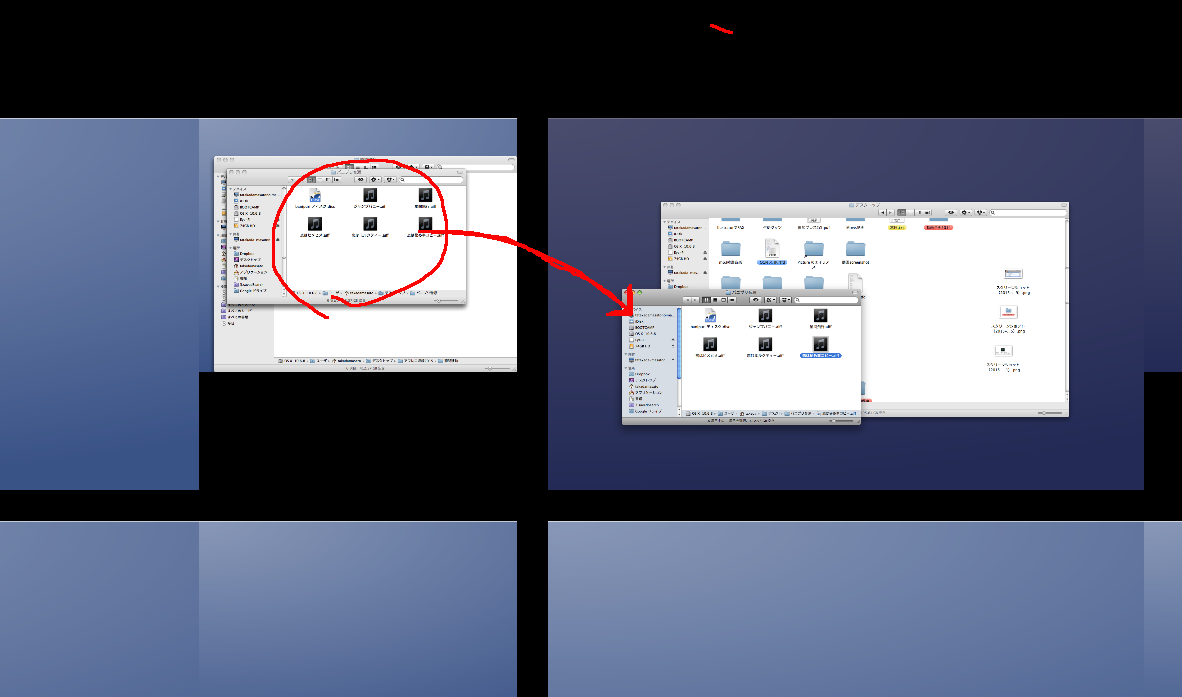
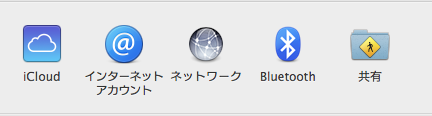
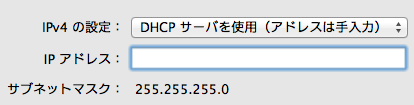
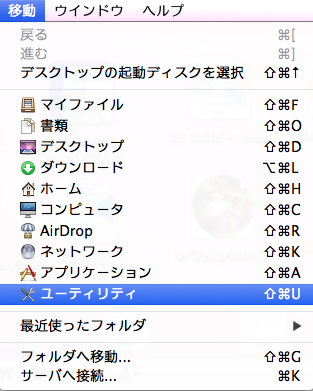
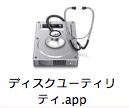
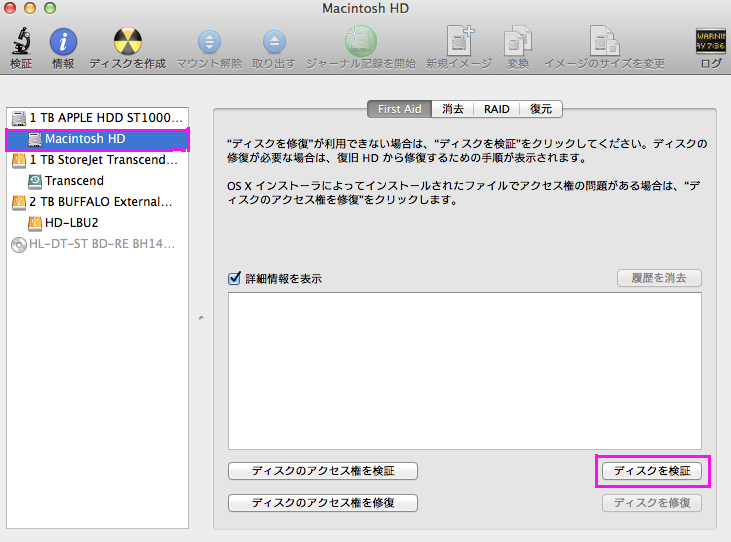
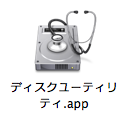
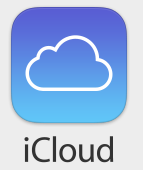 https://www.icloud.com/#
https://www.icloud.com/#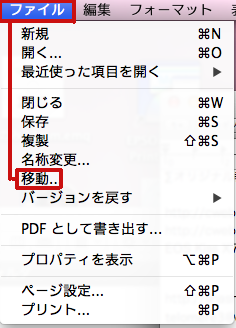
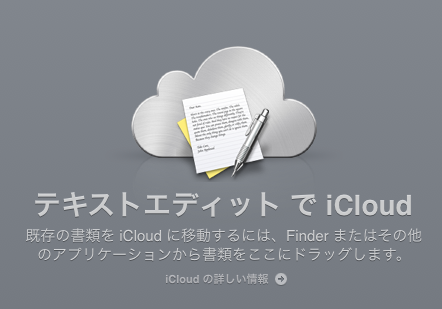
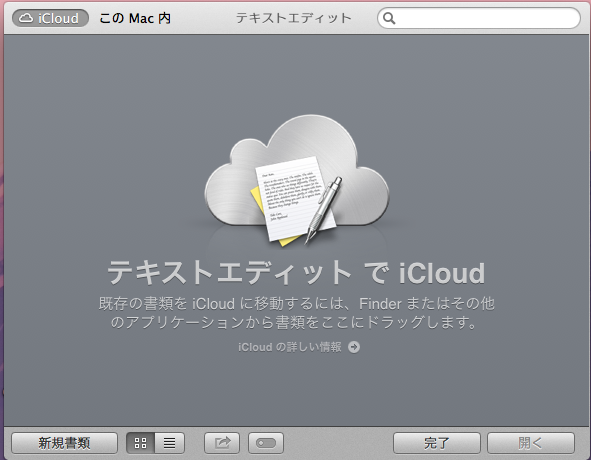
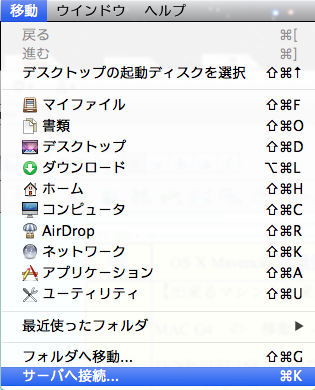
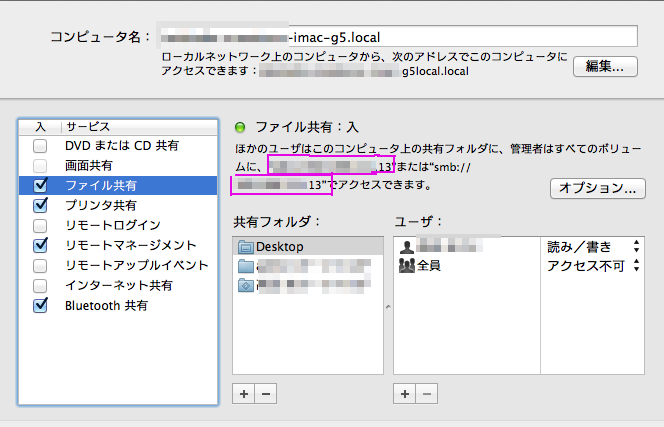

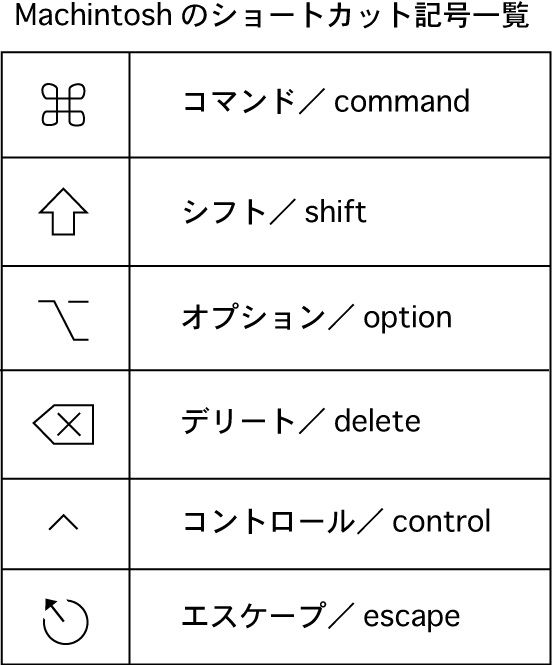
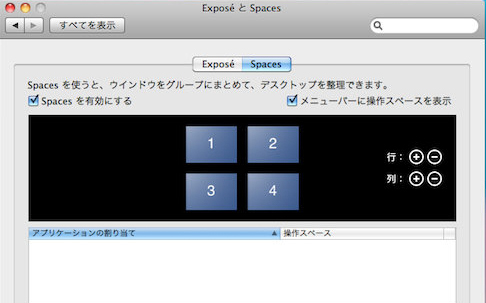
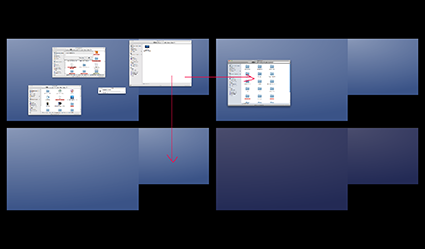

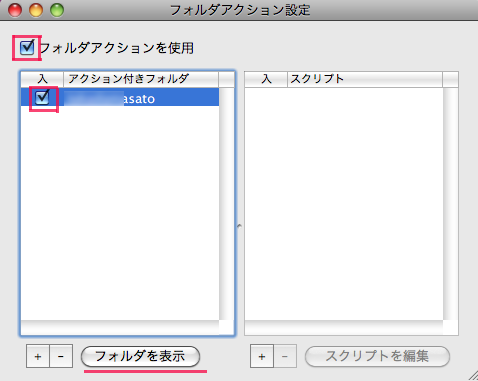
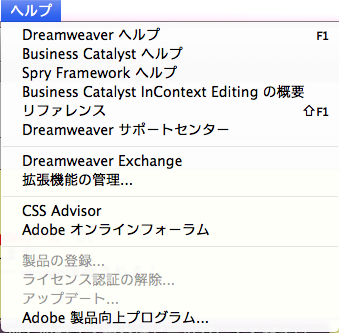


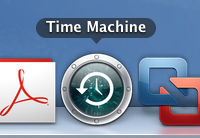
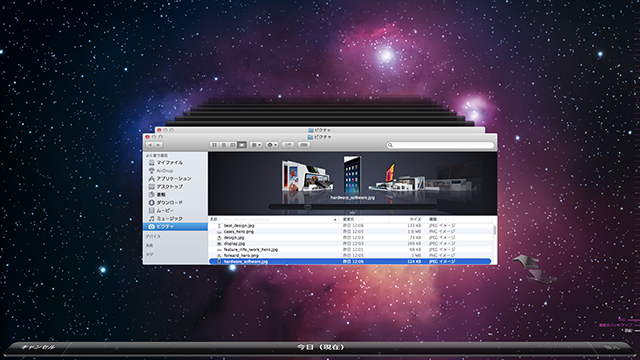
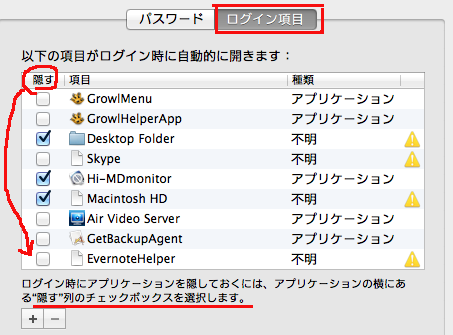
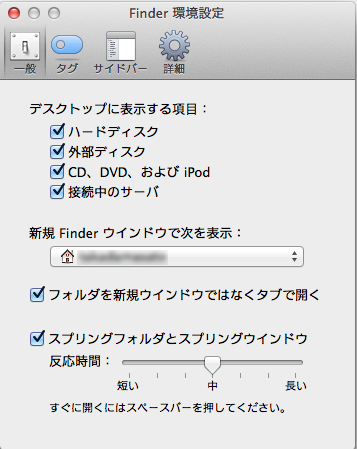


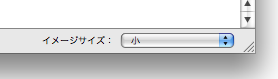
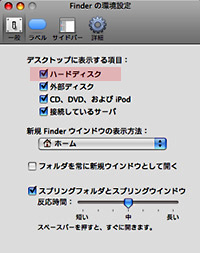
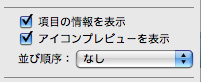
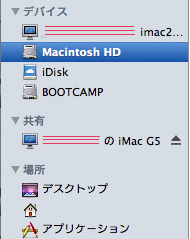
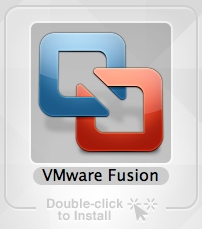
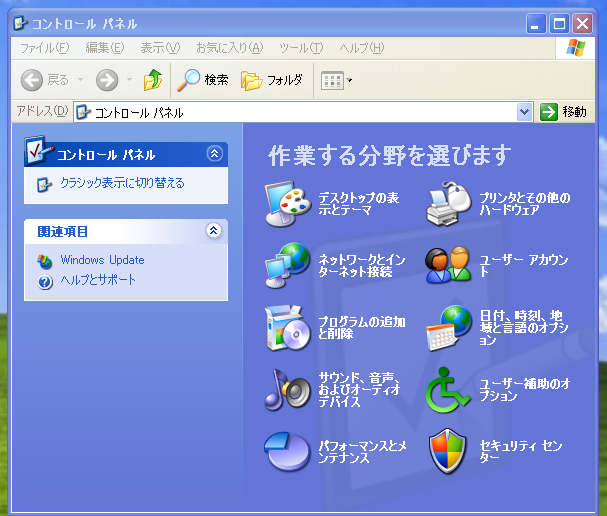
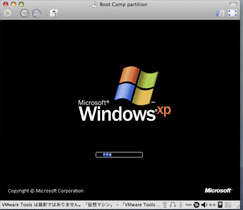
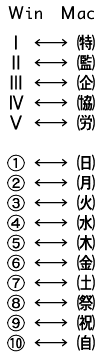
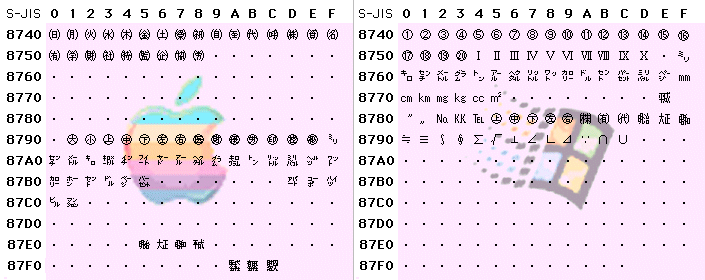
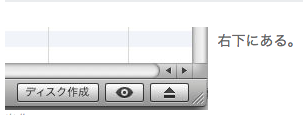


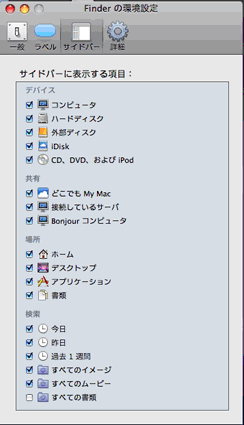
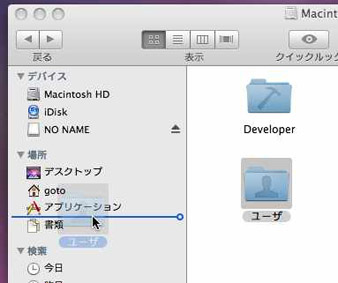



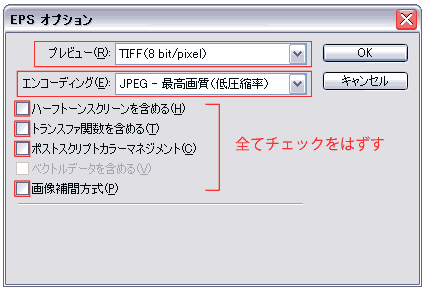
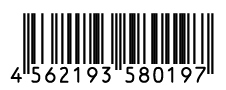
 iPad & アプリ設定! iPhone
iPad & アプリ設定! iPhone