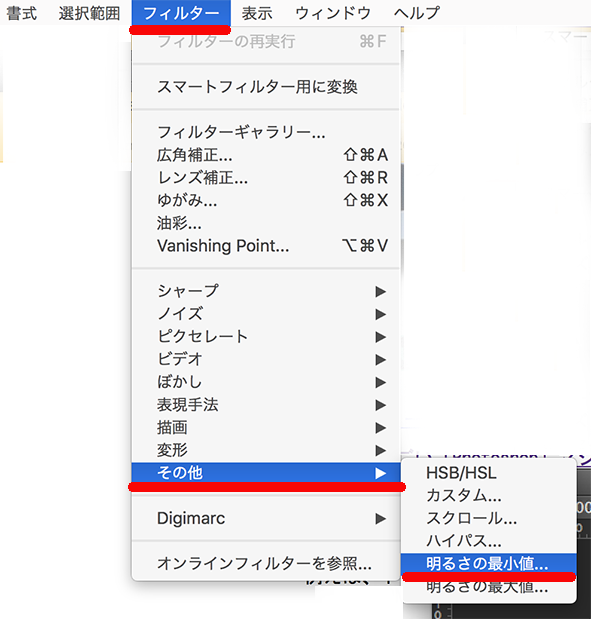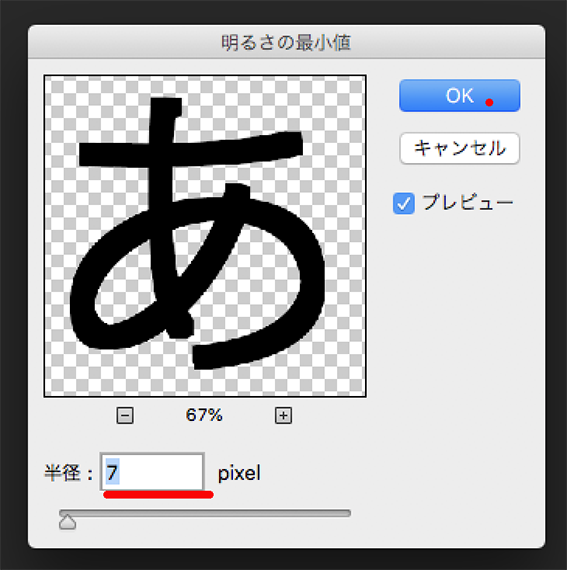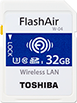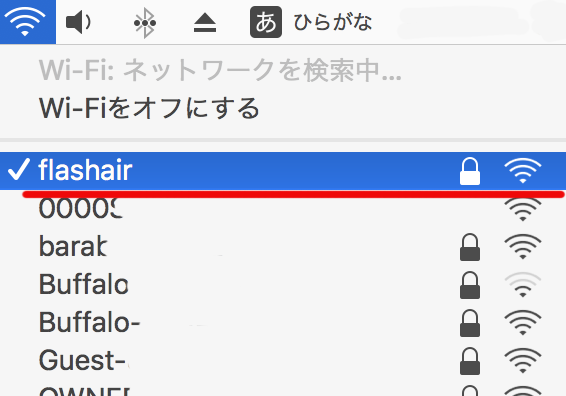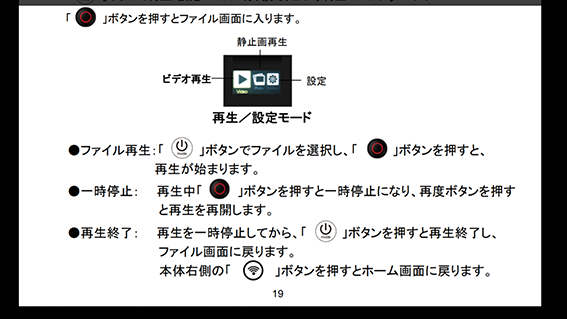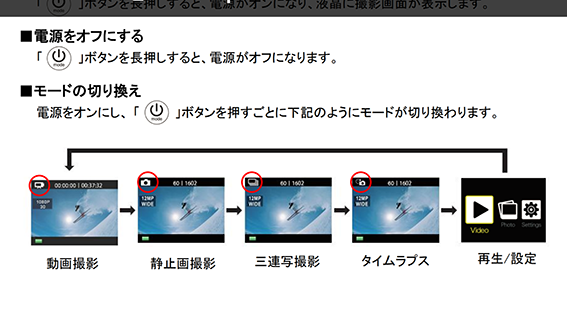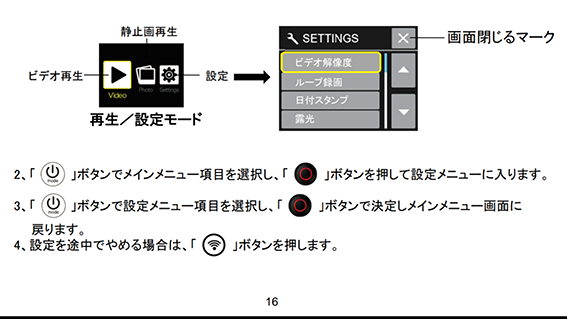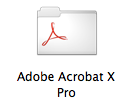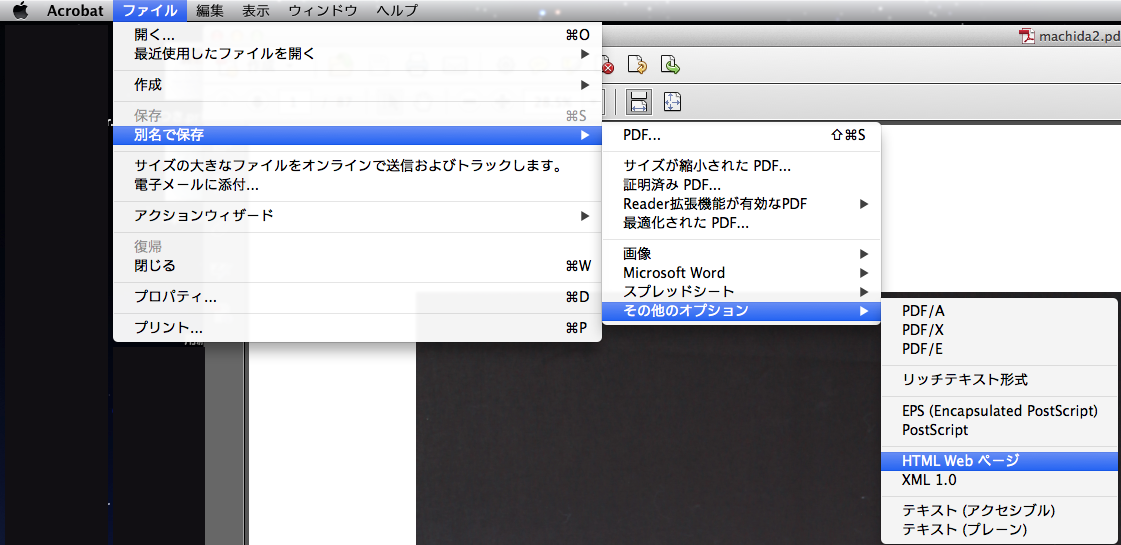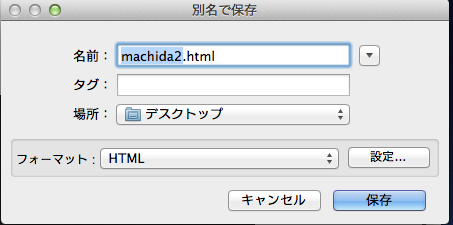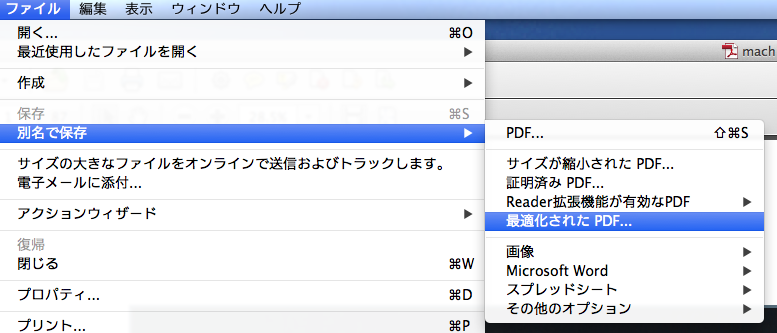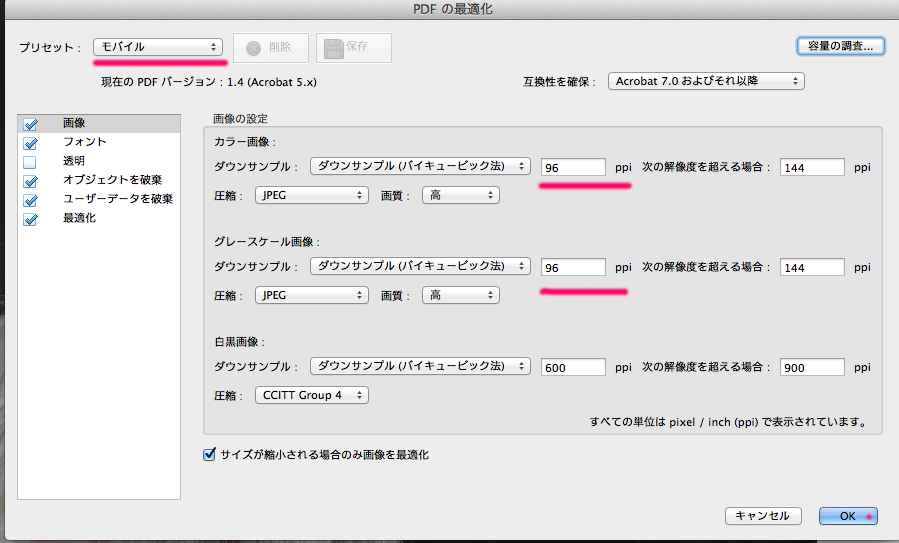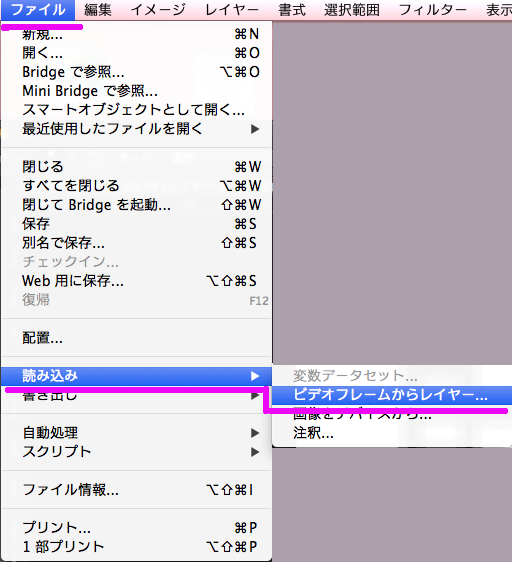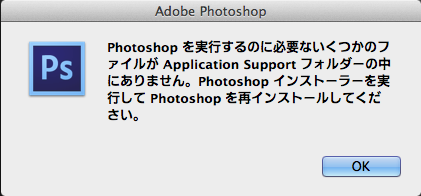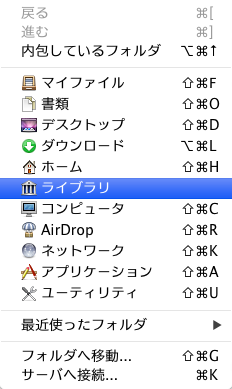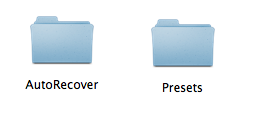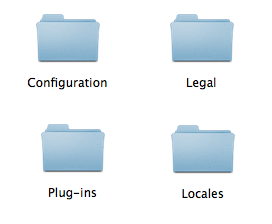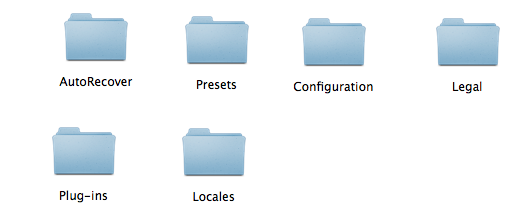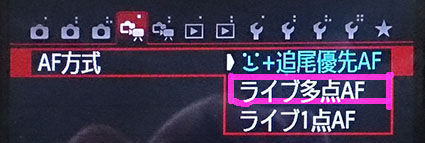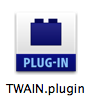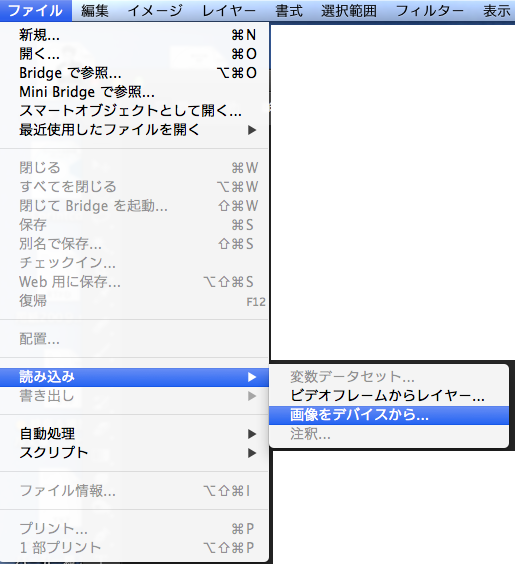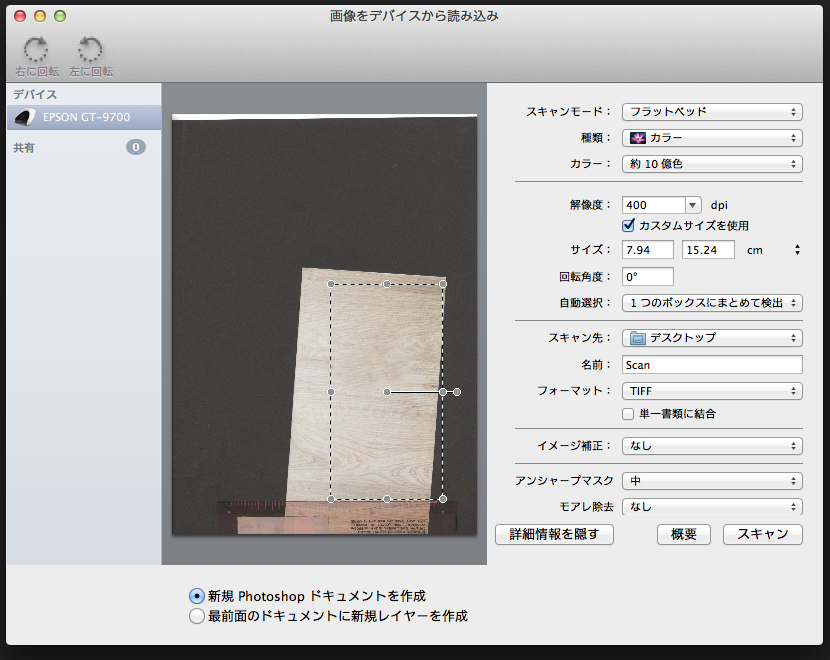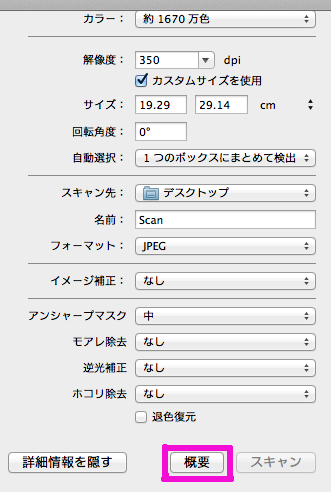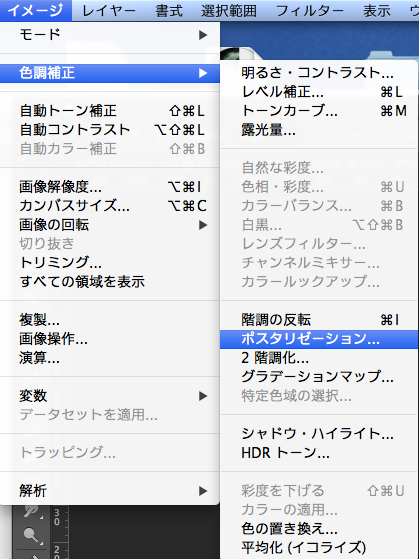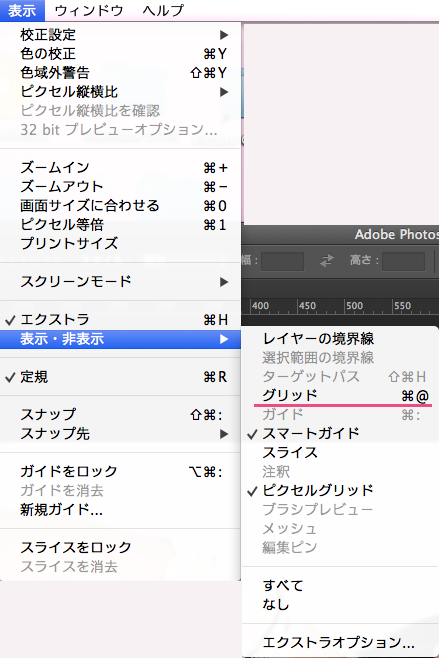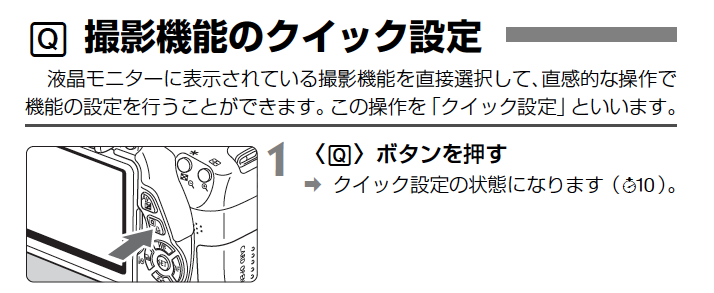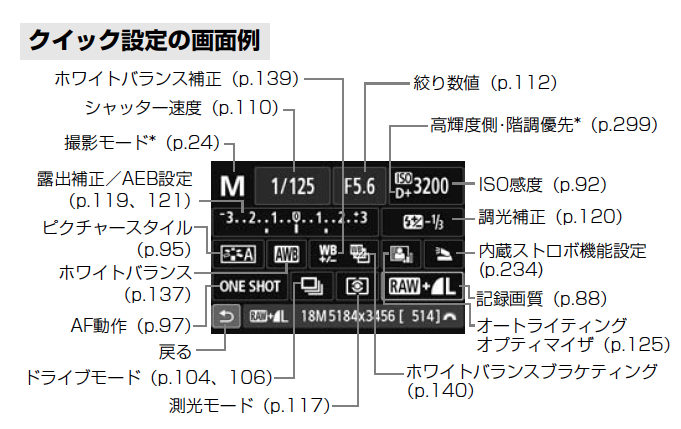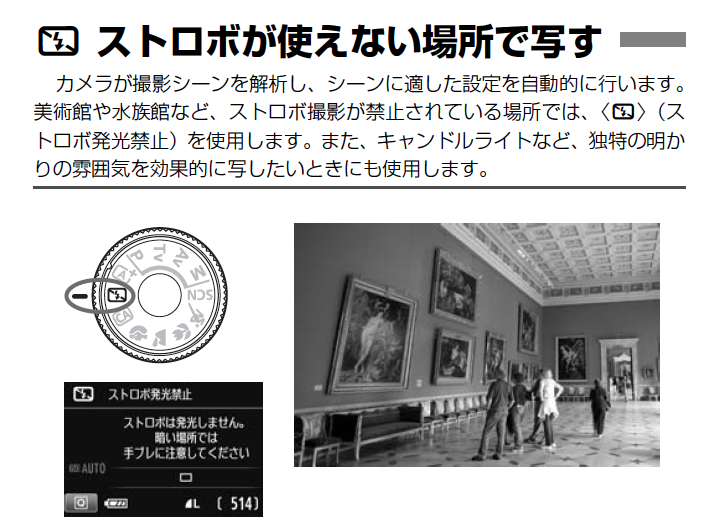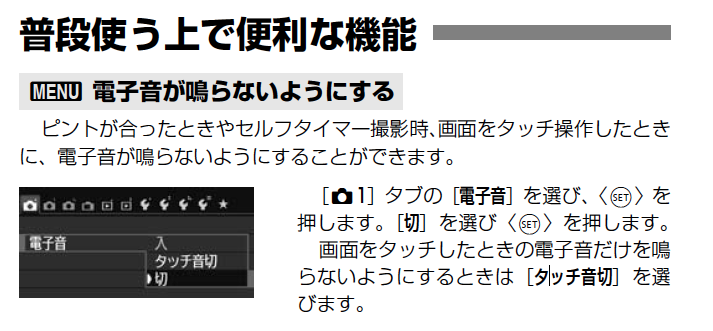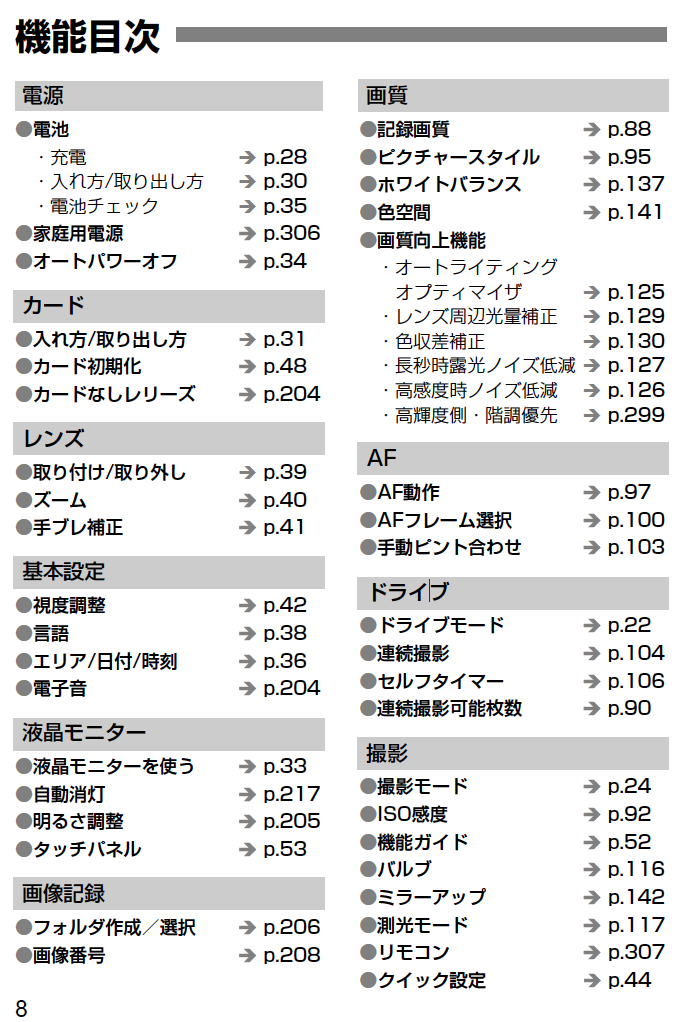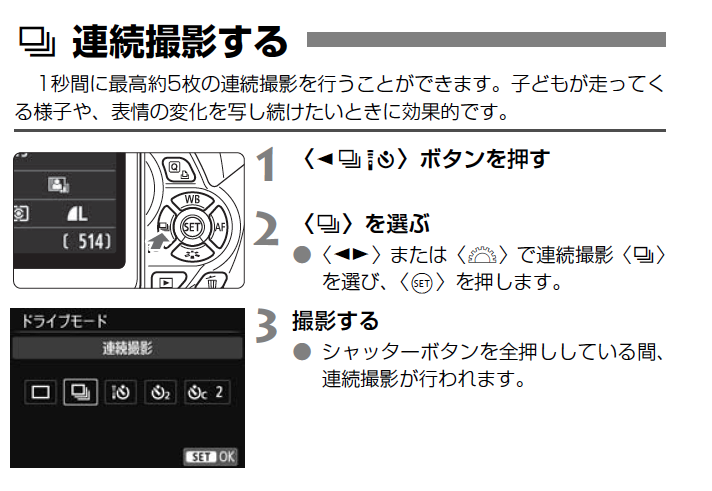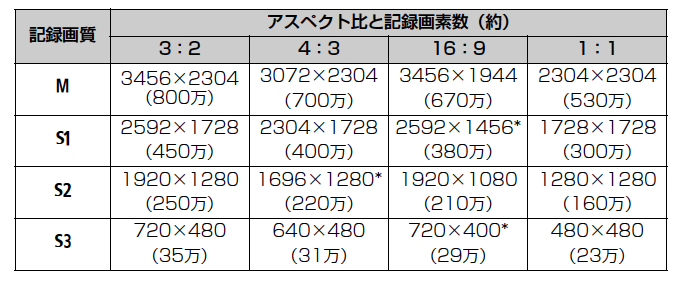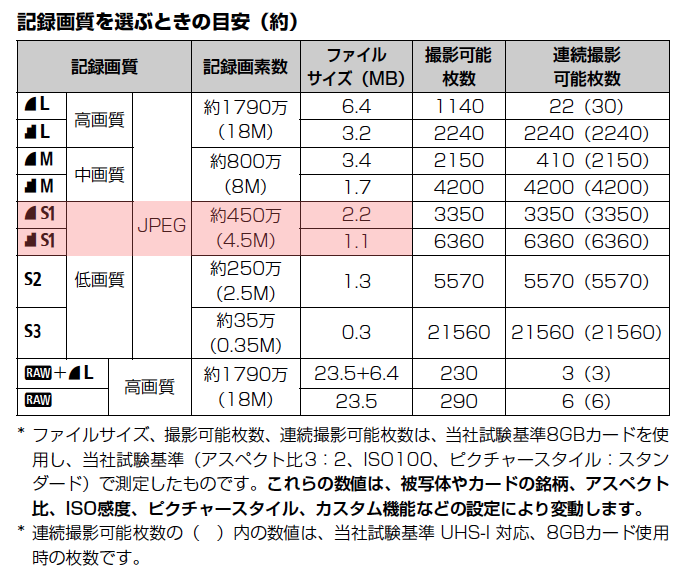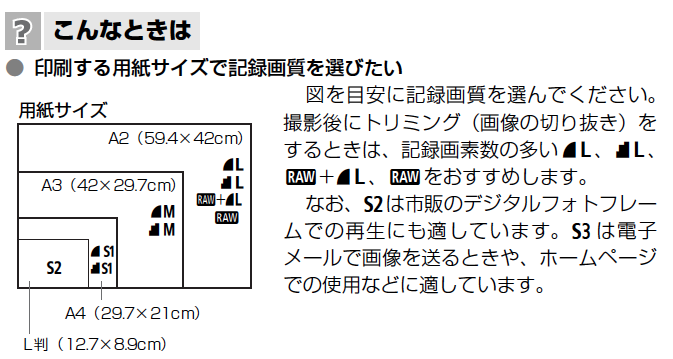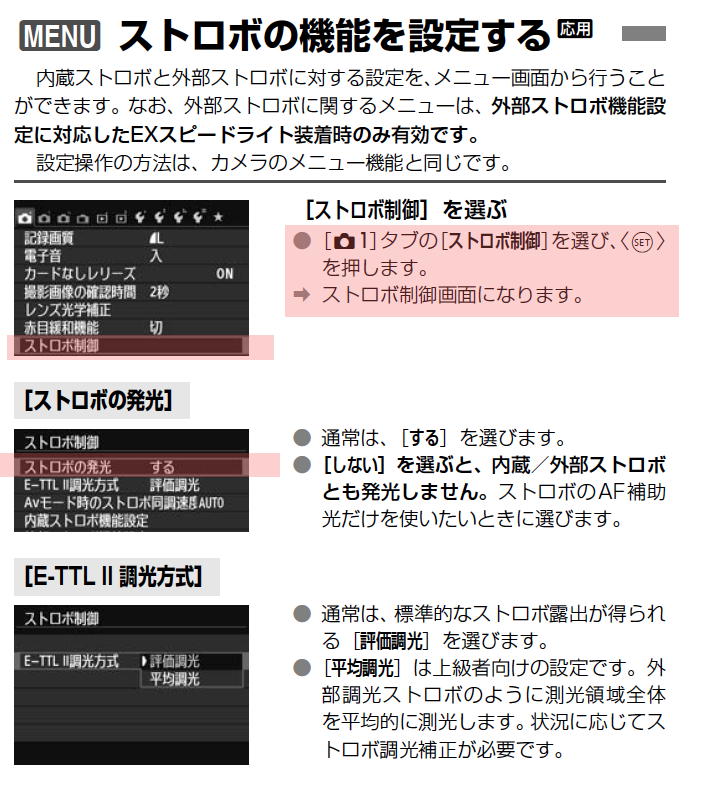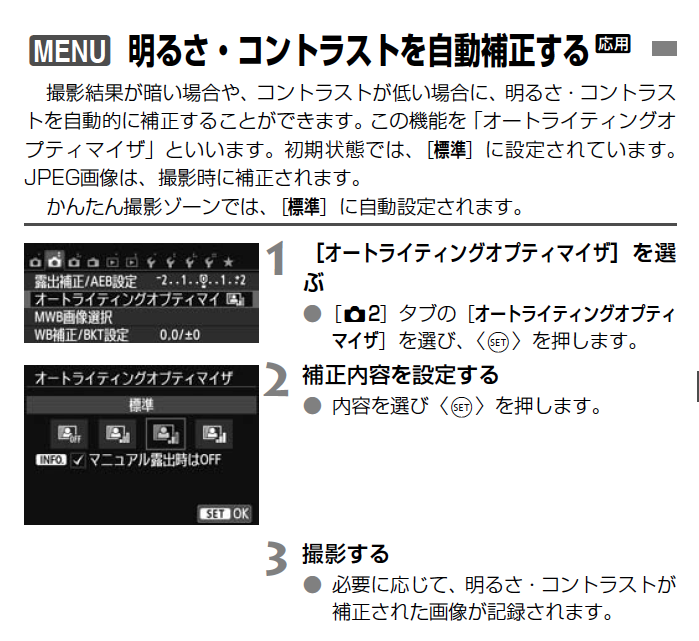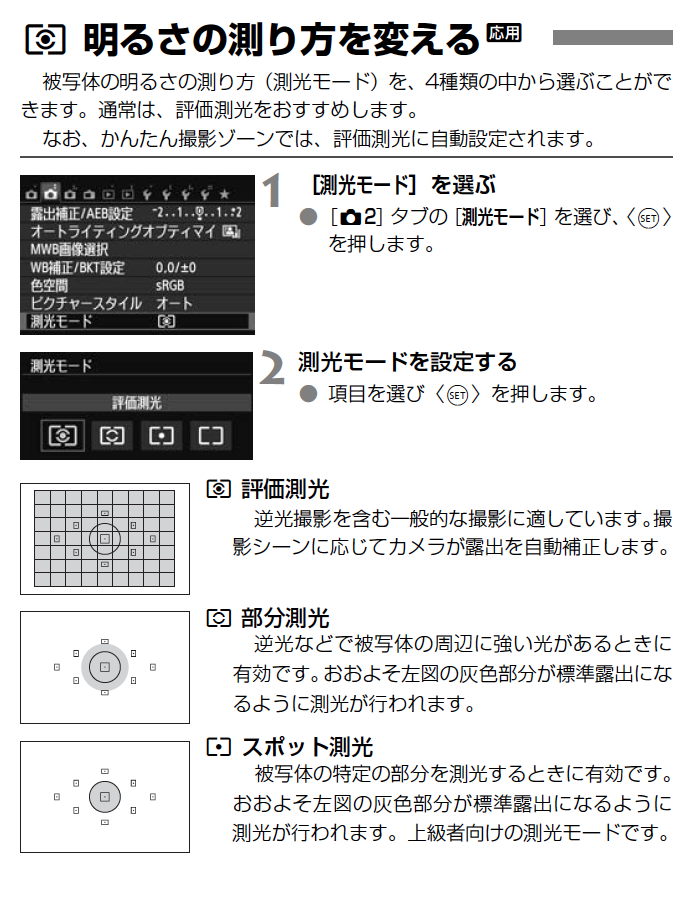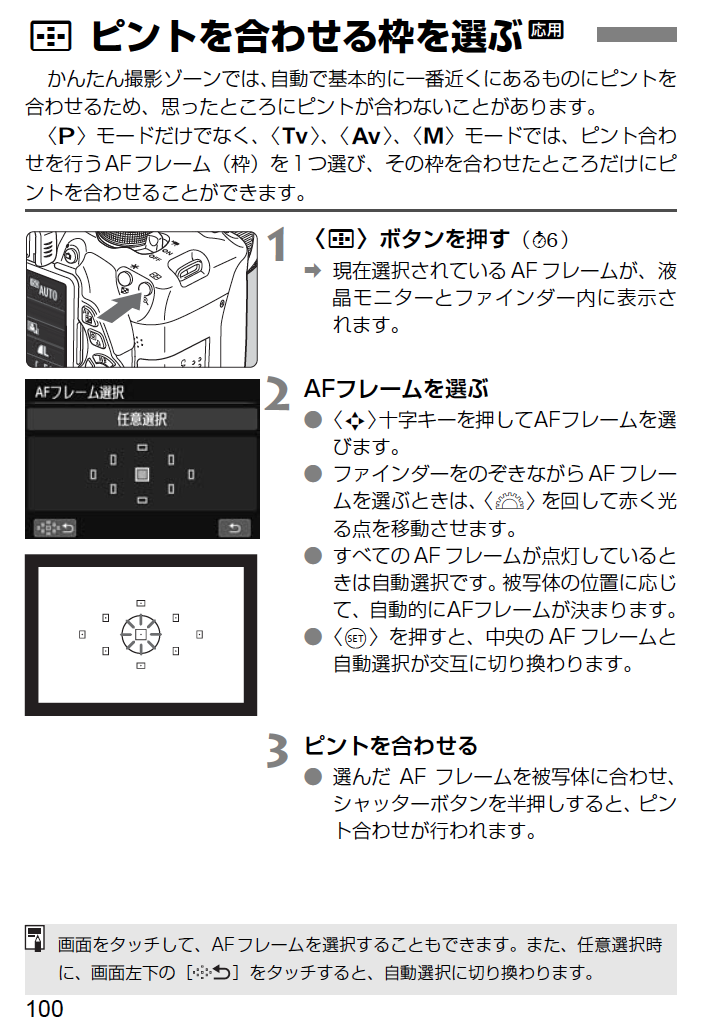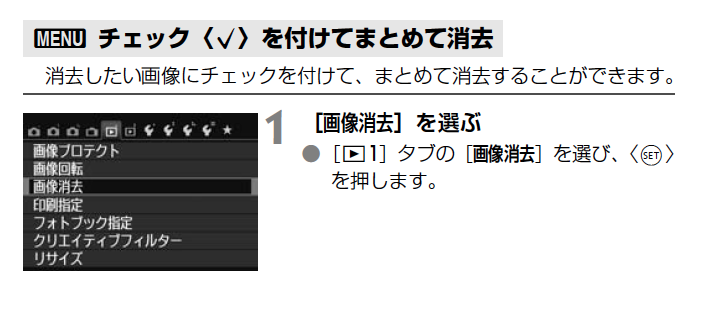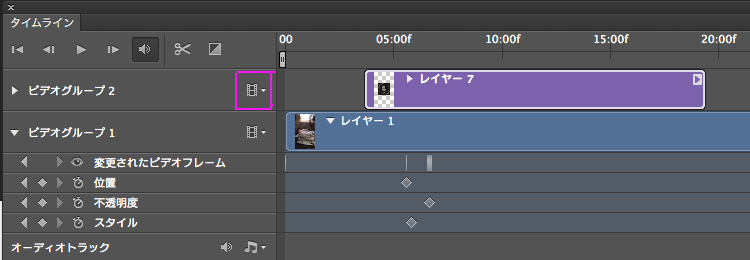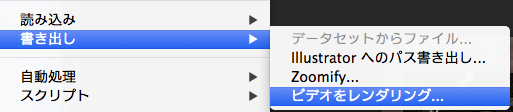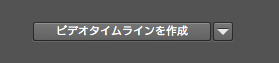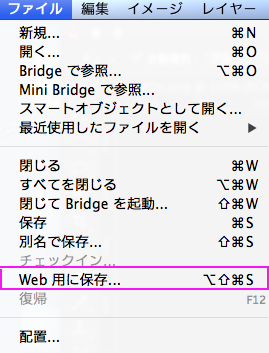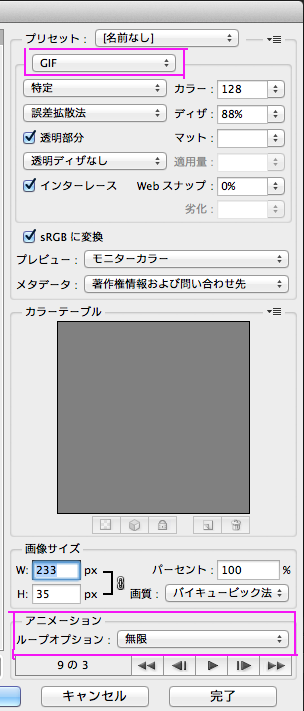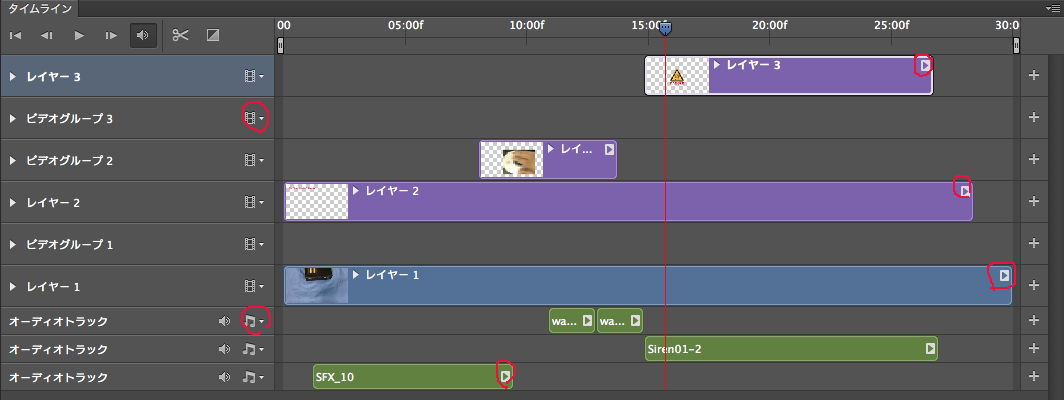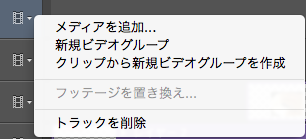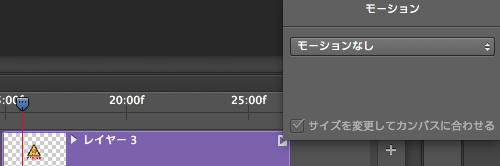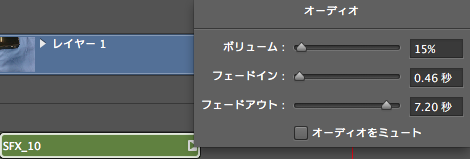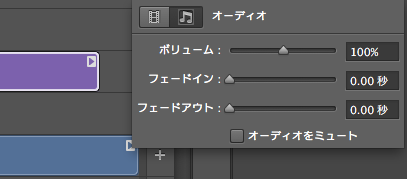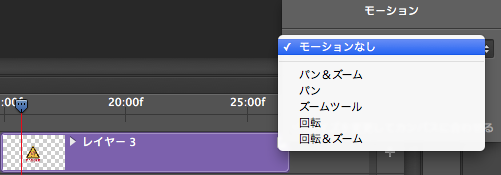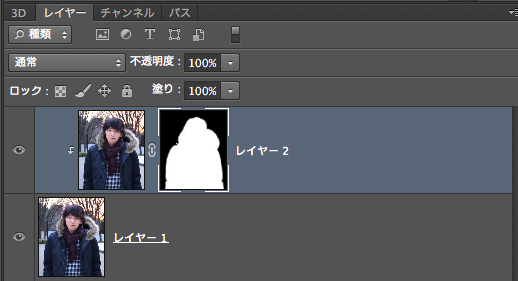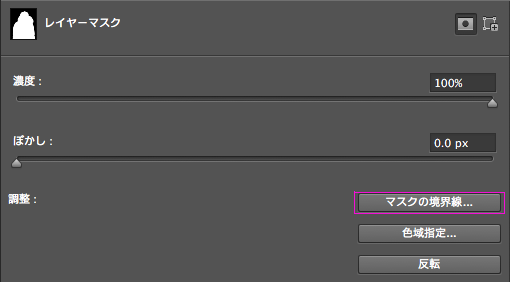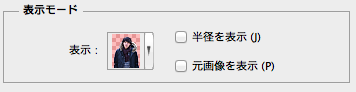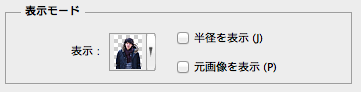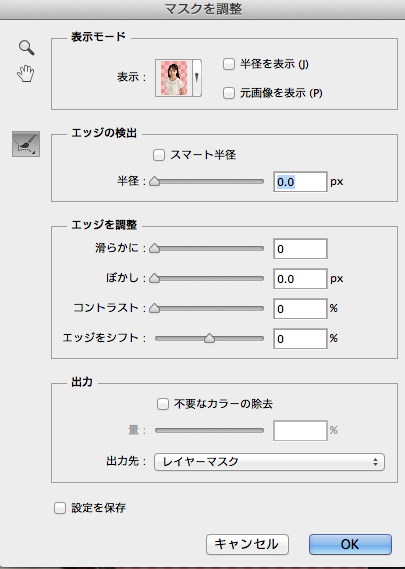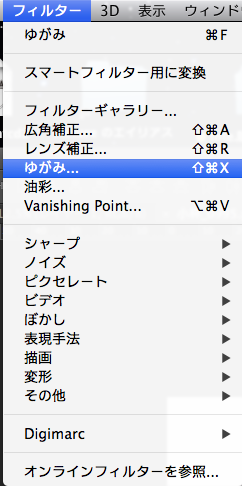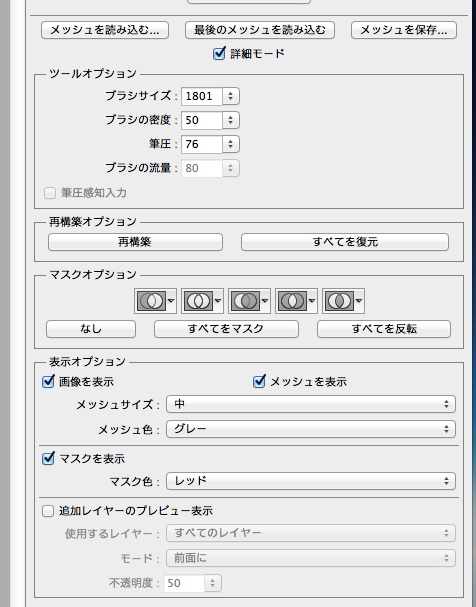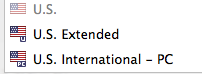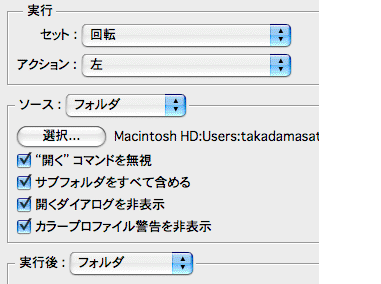| TOPページ | CD制作/プレス | デジタル写真撮影 | 印刷料金 | 案内図/MAP | Link | 写真 Gallery |








Photoshopのショートカットが使えなくなった人へ
写真は怖くない!すごい「Photoshop」マジック小技集23
ナビ 永久
Mac OS X 10.9 CS6で古いスキャナーを使える様にする!
例えば、ドライバーのサポート終了した
EPSON GT-9700でも大丈夫!
Photoshop6 ビットマップの線を太くする
フィルターからその他/明るさ最小位置
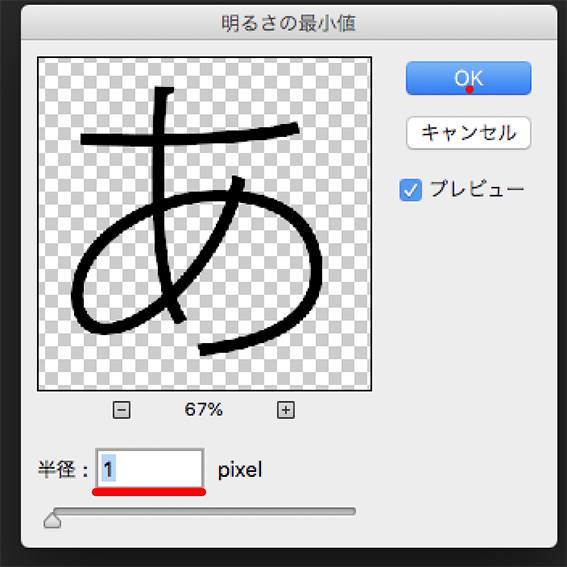
半径を自分の好みの太さのpixelにする!
Photoshop
Photoshop
Photoshop
Flash Air 32GB FlashAir™SD-UWAシリーズFlashAir™設定ソフトウェア
ダウンロードFlashAirTool.app 使い方!
Mac
ネットワーク設定を開く
1.2.
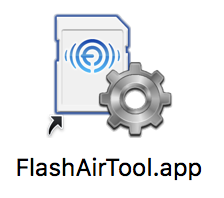
FlashAirToo
FlashAirToo
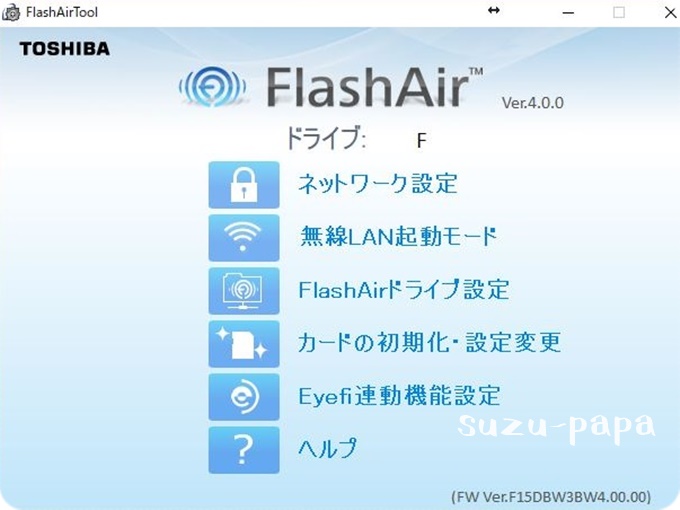
- Mac用FlashAir™設定ソフトウェア「FlashAir_tool_v400_b.dmg」をダウンロードします。
- ダウンロードした「FlashAir_tool_v400_b.dmg」をダブルクリックすると、アプリケーション
「FlashAirTool.app」を含むFinderウィンドウが表示されます。- 表示された「FlashAirTool.app」をアプリケーションフォルダなど、お好きなフォルダへドラッグ & ドロップしてください。
- ●「FlashAir_tool_v400_b.dmg」に同梱されている「FlashAirDrive.app」は、
FlashAir™ドライブ(WebDAV)機能をご使用になる際に必要なアプリケーションです。
FlashAir™ドライブ(WebDAV)機能をご使用になる場合は、
「FlashAirDrive.app」も同様にインストールしてください。
アクションカメラ設定
設定画面power read アクションカメラ
powerボタンで一押し
1.動画 (oK) で録画 青ライト点滅
2.写真
3.走る人
4.再生 (oK) oK長押しで削除!
スパナーロゴで移動!確認でoK!5.設定
oK 長押しで削除!
スパナーロゴで移動!(削除/キャンセル) 選択 上部のoKで決定!
音声 on/off (スパナーロゴを押す)
svc500_manual.pdf解説PDF
画像
svc500_manual.pdf解説PDF
http://www.telomeregroup.com/technique/AC.images/svc500_manual.pdf
Photoshopから PDFからHTML
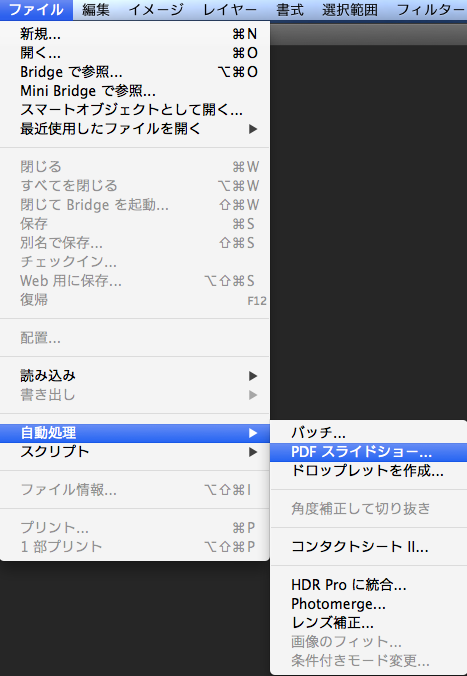
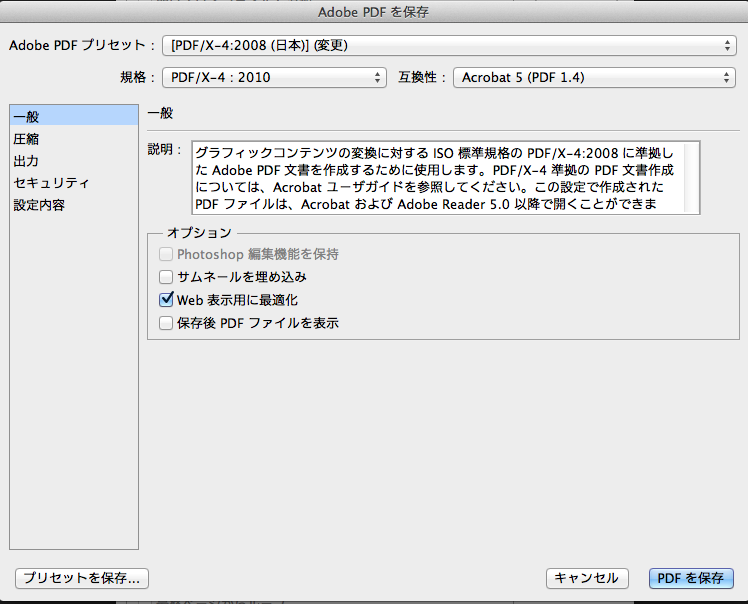
PDFスライドショー 書き出し
Adobe Acrobat X ProでHTMLへ変換 以下設定!
最適化で150dpi
ダメなら!
モバイルで出力!
Photoshop cs6 動画編集動画の編集
PhotoshopCS6になって
複数の動画が繋げれたり、動画間をフェードで簡単に繋げれたり
音楽を追加できたりと動画編集がとてもしやすくなりました。http://d.hatena.ne.jp/photoshopper/touch/20121108/p1
PhotoshopCS6の動画用画面設定
動画編集が行いやすいようにワークスペースを動画用にします。
右上にあるワークスペースをモーションに選択してください。すると、動画編集に必要な最低限のタブとタイムラインになります。
【動画の読み込み方】
Bridge から動画を開く
Photoshop CS6 Application Support エラーが出る!
環境設定ファイルの機能、ファイル名、および場所
「ライブラリ」はMac OS X 10.7 から不可視になっている。
Finderで「移動」メニューを開く際、[option]キーを押します。
[option]キーを押しながら「移動」メニューをクリック!
プリセットのファイルは
ユーザ >ライブラリ> Application support> Adpobe> PhotoshopCS6>プリセット> にあります。
その中が以下しかないと動きません。
その中身が無いと、色々と機能しません!なので、 足りない。以下を追加します。
そこへ以下の PS6.Presets.zipを解凍して入れます!
※ご注意、こちらで成功しただけで、保証かしません。事故責任でお願いします。
これで、終わり! 動画などが編集出来ます。撮影設定 eos kiss x7i
HD(1280×720) FullHD(1920×1080)
撮影の際に映像が ちらつく"フリッカー"と呼ばれる現象が発生します。カメラのシャッタースピードを1/100秒に設定 (関東)
カメラのシャッタースピードを1/120秒に設定 (関西)
東日本 (関東)の蛍光灯は1秒間に50回(電源周波数50Hz)
西日本 (関西)の蛍光灯は1秒間に60回(電源周波数60Hz)
ライブ 撮影 動画設定 S100/F8 iso 800〜1600
ライブ 静止画撮影設定 S100/F5.6 iso 800〜1600
最も自然な動きに見えるシャッタースピードは
1/(フレームレートを2倍した値に最も近い値)と言われています。例: 24fps で撮影する場合では 24×2=48 となるので
シャッタースピードは1/50
動画ピントの設定
1)プログラムモード 又は SCN
2)AF方式 追尾優先
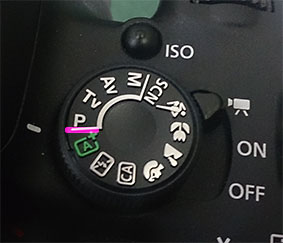
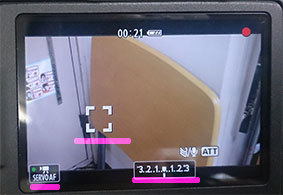
■指で押しながら!ピント合わせ
または、シャッターを押す!
ピントに3秒はかかる!
古いスキャナーを使える様にする!TAIWN プラグインを用意して Plug-insフォルダーに入れる
「TWAIN.plugin」
再起動!
ファイルから読み込み/画像をデバイスから!
出来た!
再読み込み!のやり方!【概要】を押すと!
「予備スキャン」(プレビュー)出来るよ!
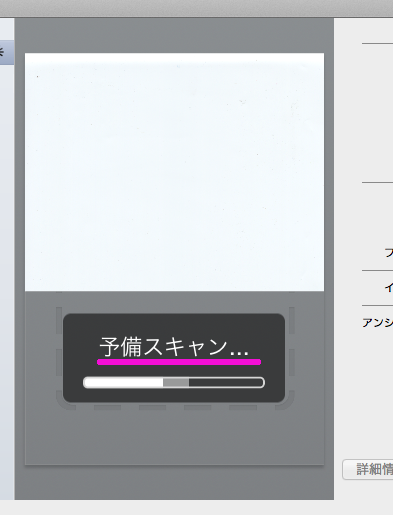
動画の編集|歪み:目や身体の変形|肌を奇麗に|
修復ツールは【新規で】肌を奇麗に |アニメーションの製作
全画面1. 全画面表示 tab キー
「tab」
3. フルスクリーン 「Fボタン」キー
1回押し フル / 2回押し 画面/3回押し 縮小
23/02/08
Photoshop 画像を切り出す(輪郭の抽出)http://photoshop76.blog.fc2.com/blog-entry-25.html
[クイック選択ツール]でも[自動選択ツール]、[投げなわツール]でも、なんでも良いので、
適当に切り抜きたい対象を範囲選択し、[境界線を調整]をクリックしてください。
二階調子のモノクロ画像の作り方!
カラー画像を
イメージ → 色補正 → ポスタリザーション → そこから「グレースケール」
http://www.ar-ch.org/mt/archives/2011/03/photoshop-3.html
http://helpx.adobe.com/jp/photoshop/kb/4995.html髪の毛の切り抜きも超簡単!スゴイぞCS5!
フォトショップ エクストラ 勝手に表示される!
表示→エクストラオプション(表示・非表示)
グリッドのチェックをはずす(エクストラ無くなる)
※ オリジナルをコピーして、新規レイヤーに貼る!
1)クリッピングマスク → 切り抜きしてから → クリッピングマスク解除 → 選択範囲
2) レイヤー → クリッピングマスク
3)メニューバーの「レイヤー」レイヤー → レイヤーマスク → 選択範囲外をマスク
4)マスクの境界線 → 【エッジの調節】【エッジの調節】参考数値 ※髪の毛等推奨
滑らか「4」
ぼかし「1.3」px
コントラスト「33」%
エッジをシフト「+18」%5) 解錠後に→ 選択範囲 → 選択範囲を読み込む → コピーペーストで イラストレータ配置
6)データ保存 表示モード 「点線M」で 新規レイヤーで保存
eos kiss x7i注意、ストロボ撮影は、プレビュー(パネル)を見ながらでは発光しない!
説明書-1 EOS Kiss X7i の取扱説明書・マニュアル
http://gdlp01.c-wss.com/gds/4/0300010904/02/eos-kissx7i-im2-ja.pdf
画面情報と設定!クイック設定画面 P44
P44.png
P44-1 .png
P44.png
知っていると便利な機能 P13●ストロボ 禁止のところで撮影する!(発光禁止) p63 p76
●電子音がならないようにする! P204
●EOS Kiss X7i シャッター音 は消せない!
●ストロボ機能を設定する! P218
● 立て位置機能 p212
やりたい事 目次 P6
連射はM で 4000/1
BG-E8対応 互換バッテリーグリップ 開封
※電池カプラーは、電池の変わりに入れる部分!
EOS Kiss X7i とBG-E8のセッティング! youtubeで見てみよう!
ACアダプターキット Canon キャノン ACK-E8 互換品 EOS Kiss X7i X6i X5 X4 など対応キット (新品)
BG-E8の通電のしかた!
ご注意: キャノンのACアダプターをご使用の場合(純正品も含めて)、電池カプラーをカメラの電池の挿入部に入れてから、蓋を必ず閉じないといけません。これは キャノンのカメラの特徴で、電池挿入部の蓋をしっかりと閉じないと、純正品のACアダプターも同様に全く通電せず使用できませんので、ご注意ください。
プログラムモードデ表示!!
連続写真 P104
自分好みにカメラを設定 P295
画像サイズ 通常は s1
アスベクト比率 P157
ストロボ機能 P218〜P222
家庭用電源を使う P306
●測光モード P117
●ピントを合わせる 位置を変更したい! P100
1)開くで動画を読み込む
2)動画レイヤーは 「フィルムマーク」を押す!
(書き出しは WEB 用に保存)
アニメーション製作
※ウインドーのタイムラインを表示
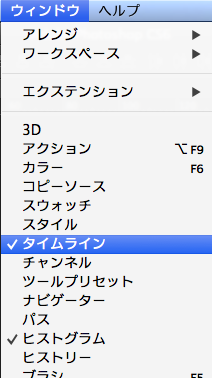
Photoshop CS6]PhotoshopでGIFアニメを作る
フレームアニメーションを作成する方法 (Photoshop CC)
Photoshop CS6]PhotoshopでGIFアニメを作る
フレームアニメーションを作成する方法 (Photoshop CC)
(書き出しは WEB 用に保存の画面!)
動画の追加 を押す
オーディオの追加
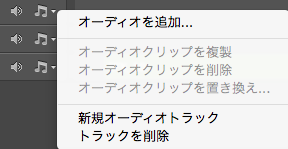
モーションの追加
動画の音量
オーディオの音量の調整
動画の追加
| TOPページ | CD制作/プレス | デジタル写真撮影 | 印刷料金 | 案内図/MAP | Link | 写真 Gallery |
Photoshop&カメラ
※ オリジナルをコピーして、新規レイヤーに貼る!
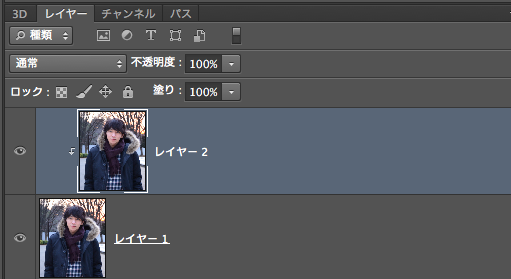
1)クリッピングマスク → 切り抜きしてから → クリッピングマスク解除 → 選択範囲
2) レイヤー → クリッピングマスク
3)メニューバーの「レイヤー」レイヤー → レイヤーマスク → 選択範囲外をマスク
4)マスクの境界線 → 【エッジの調節】【エッジの調節】参考数値 ※髪の毛等推奨
滑らか「4」
ぼかし「1.3」px
コントラスト「33」%
エッジをシフト「+18」%
5) 解錠後に→ 選択範囲 → 選択範囲を読み込む → コピーペーストで イラストレータ配置
6)データ保存 表示モード 「点線M」で 新規レイヤーで保存
フォトショップCS6 人物切り抜きの方法 1
1)画像を開いたら、これから切り抜く元画像をレイヤーのコピーで保存しておいてください。
2)なげなわツールを選択したら、人物の境界をざっくりと囲みます。
3)人物の境界をなぞったら、メニューバーの境界線の調整を選択します。
4)境界線の調整の表示モードで背景を白にして境界部分を見やすくします。
5)エッジの調整で任意の半径を入力したらゴミとなっている部分(後頭部付近)をカーソルでなぞります。
これでも綺麗にならない場合は、エッジの調整「なめらかに」、「コントラスト」で調整をします。
切り抜きマスク!髪の毛の切り抜きも超簡単!スゴイぞCS5!
1) まずは[クイック選択ツール]でも[自動選択ツール]、[投げなわツール]
適当に切り抜きたい対象を範囲選択し、[境界線を調整]をクリックしてください。※選択ツールで表示される!
2)次に[境界線を調整]の表示モードを[オーバーレイ]にします。すると選択した範囲以外は、半透明の赤で表示されます。
3)境界あたりをなぞり終えると、だいたい以下の写真のような状態になります
(まだ少し荒い状態に見えますが、これでOKです)。
そして出力先を[新規レイヤー(レイヤーマスクあり)]に設定し、[OK]します。
4) 更に修正は、 黒いレイヤーをクリック!
5)マスクの境界線...をクリックで以下の戻り修正!
解像度を上げる! 他に詳しい!エピソードがある!
■イメージ 解像度で確認!→ サイズUPして 「再サンプルをチェック」
肌が汚いザラツキ 等は、 [ノイズの軽減」で調整!
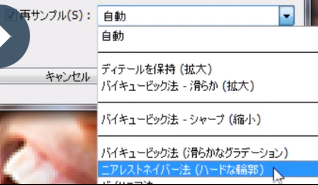
→ ニアレストネイバー法(ハードな輪郭)又は、バイビック法(滑らか)
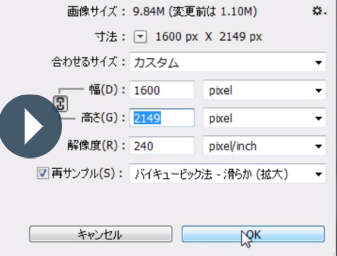
→ 拡大を縮小!
Photoshop CSで顔の修正
写真は怖くない!すごい「Photoshop」マジック小技集23
ナビ
美白
顔を滑らかにしますが、「顔」、「鼻」そして「口」はそのままにすることにより、より自然に見えるようにします。
1)ツールボックスの"クイックマスクモードで編集"をクリックする
2) クイックマスクモードに切り替えます。3)次に、ブラシツールを選び、ブラシのサイズを35 にします。
クイックマスクモードで場所を選択したので、Qを押すか"Standard Mode"
(クイックマスクボタンのEditの横にあります)を押してクイックマスクモードを離れます。
4)次に、"選択範囲 > 選択範囲の反転" > ぼかす ガウス"を選び、
修復ツールは【新規で】肌を奇麗に!!
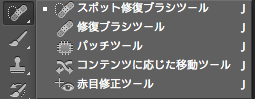
全体レイヤーを対象にチェック
歯を奇麗に!マスクの使い方
まず、ざっくりと選択
その後
マスクをクリック!
Photoshopマジック、すごすぎる写真加工、レタッチ術チュートリアル20個まとめ
Photoshopで簡単に顔のレタッチを行う方法
「修復ぶらしツール」を利用することで、違和感なくシワを取り除きます。
まつげ →選んだまつげブラシを新規ブラシに加えます。
次に「編集」−「パスを変形」−「ワープ」を選んでください。
フォトショップ最大の売り 輪郭の修正・・・!
photoshop 歪みフィルタで目の大きさ調整
ブラシサイズは150〜200が細かい細工が出来る!
目を大きく フィルター → 歪み → ○ で調整!
無料で顔の表情・形を簡単に好きなように変更できるPhotoshop用プラグイン「Face Control」
システム環境設定から入力ソースをUSへ
Photoshopのショートカットが使えなくなった人へ
photoshop cs6のショートカット: Apple サポートコミュニティ
https://discussionsjapan.apple.com/message/100804192#100804192
(解決策)
・PhotoShopを終了
・システム環境設定>キーボード>入力ソース
・リストの中に「U.S」を追加
・言語を「U.S」にしたままPhotoShopを起動 ほぼ直る!
アルファーチャンネル
※8: EPSON ScanはOS X® Lion 環境、OS X® Mountain Lion環境には対応しておりませんが、OS標準のアプリケーションイメージキャプチャーから画像を取り込むことができます。使用方法についてはイメージ キャプチャーのヘルプをご参照ください。
切り抜き 髪の毛の先までキレイに仕上げる!カット
http://www.youtube.com/watch?v=PYrTLs_KIAo
Photoshop3の歪み 補正 遠近をマスター
建物の歪みを補正 → 編集 → 変形 → (遠近法/ワープ)※商品写真や名刺の歪みを補正
フィルタ→レンズ補正 → フィルター → 変形 → レンズ補正
■外部からもらった写真データにアクセス権がある場合の一括解除
┗ファイル(フォルダー)の情報 (コマンド+i)→ 下部の「内包している項目に適用する」※PCのpwを入力OK!(参照)
■アクションとバッチ処理の設定方法
1)新規セットを作成(これが、バッチ処理の最初の選択)
2)選択のアクションが実際の処理(回転 など)
3)ファイル→ 自動処理→ 「バッチ
■「バッチ」機能を使って、フォルダに入っている画像を完全に自動処理
┗ファイル→ 自動処理→ 「バッチ」
■Photoshop CS3のスキャナーの接続方法!(インテル)
1)GT9700F.dmg をダウンロード → Macintosh HD → アプリケーション → EPSON scan をクリック
※USB は本体に直繋ぎが必要! ハブ経由の場合認識しない場合があります。
■画面のサイズ変更と解像度
1インチは2.54センチなので、インチをセンチに変換するときは 13.33X2.54=33.86の計算から求まります。(上図の幅の所) (2)ピクセル 単位をピクセルに変更して見ます。 すると1280になりました。 パソコンはどんな計算をして、いるのでしょうか。 これらの数値をもとに割り算をして見ます。 1280/13.33=96 ピクセルをインチで割ったのですから、 単位はpix/inchとなります。 pixは色の情報を含んだ単位ですが、印刷では単に点のdotが使われます。 そこで印刷では96dpi(dot/inch)となります。1インチ当たり96個の点を打って行くと、13.33インチ(33.86センチ)になると言うわけです(96X13.33=1280)。
■グラデーション メタル(Photoshop7.0)