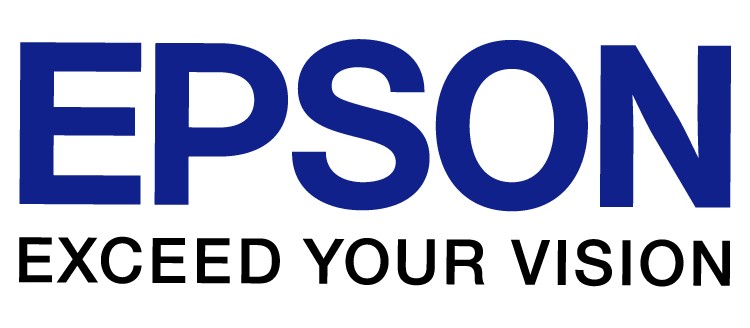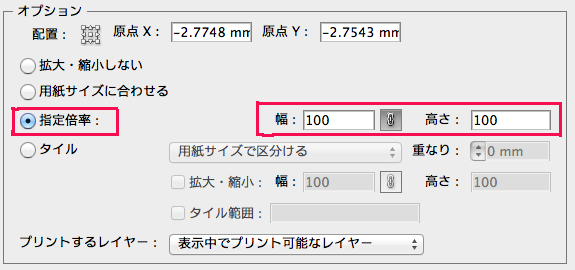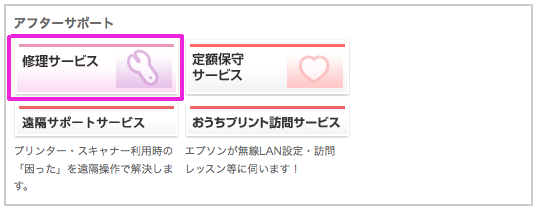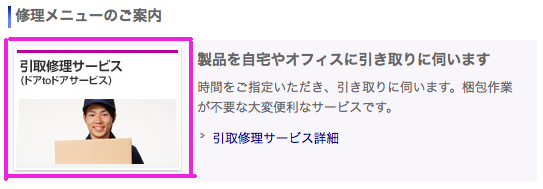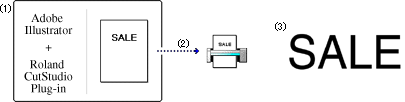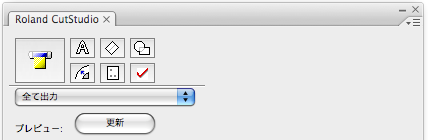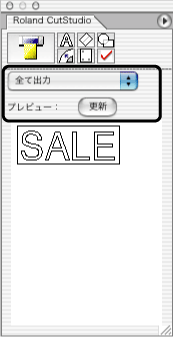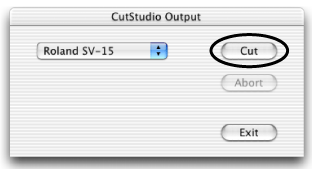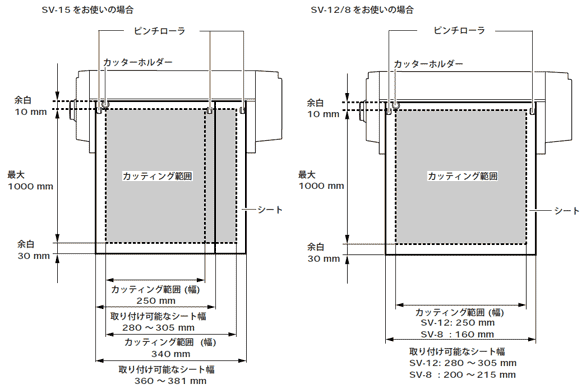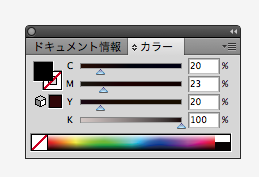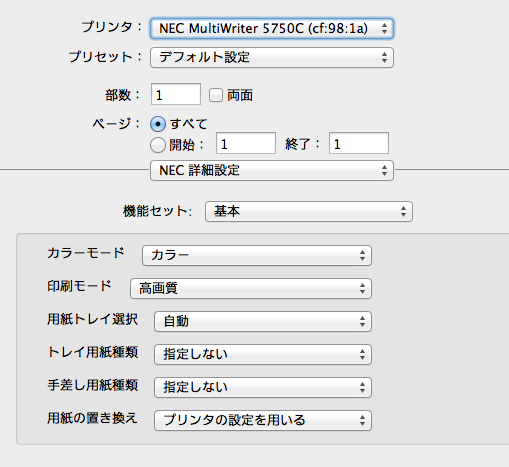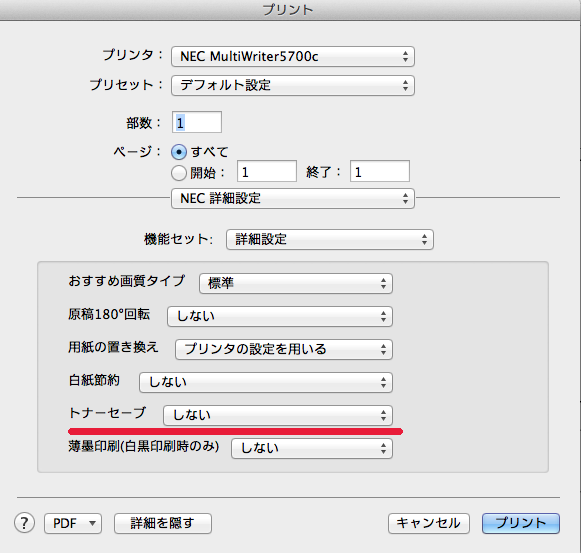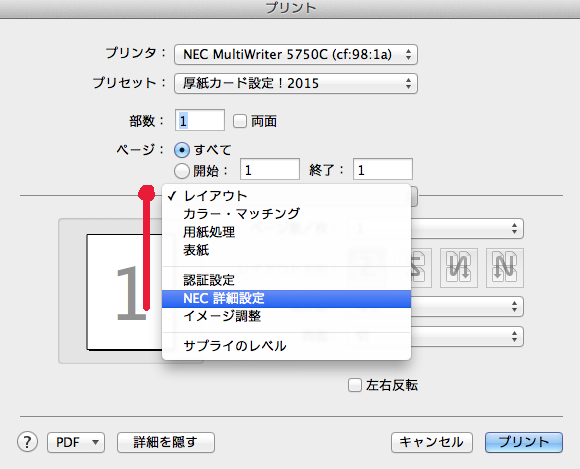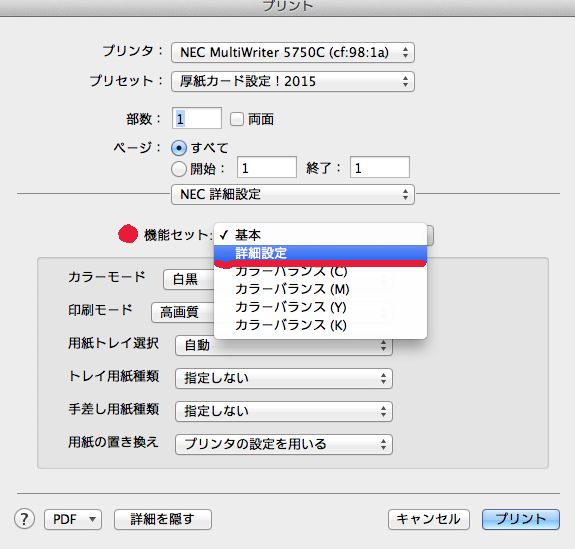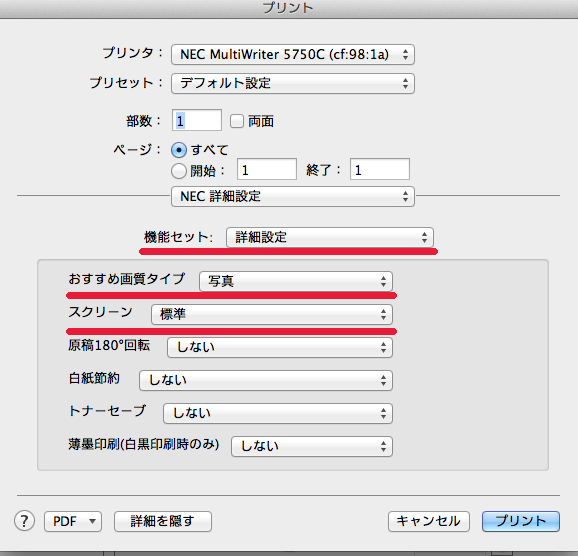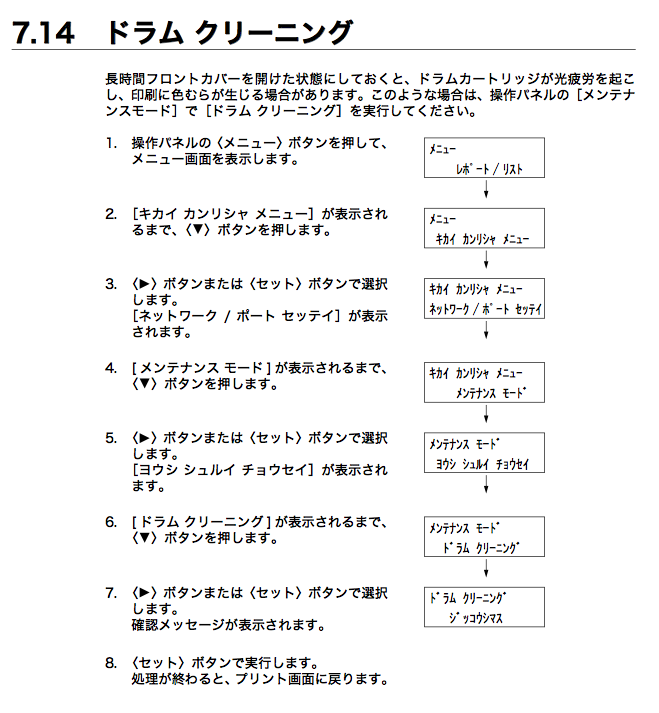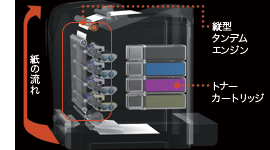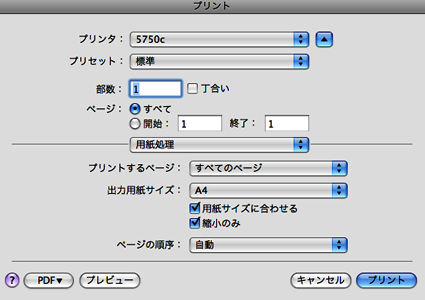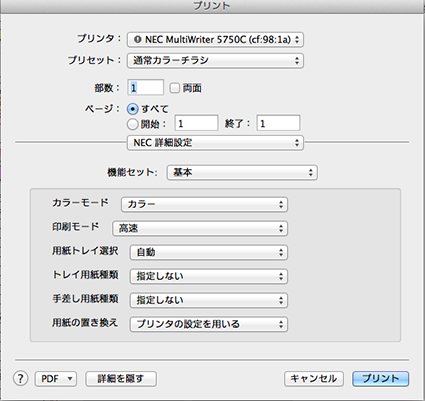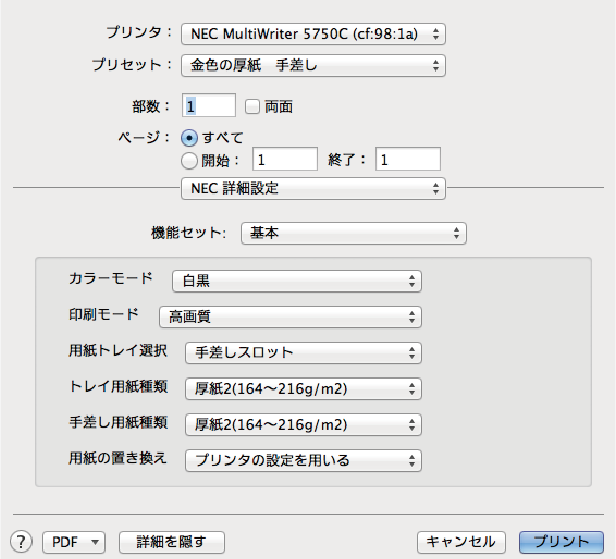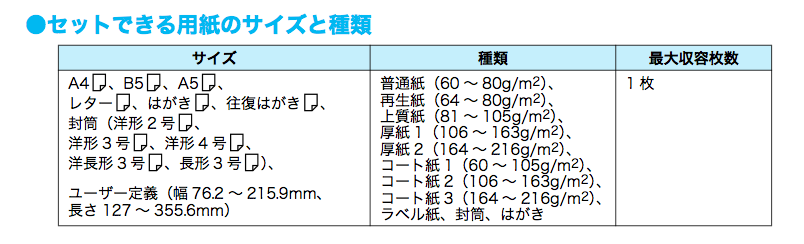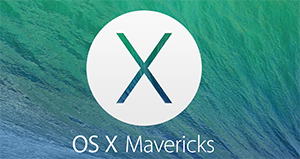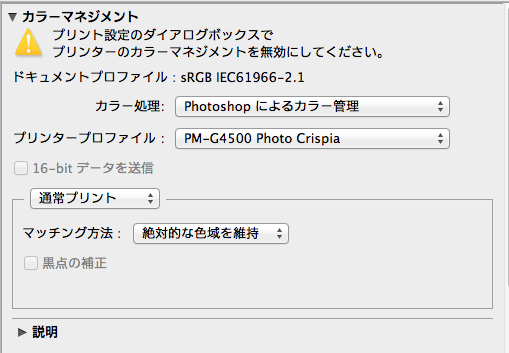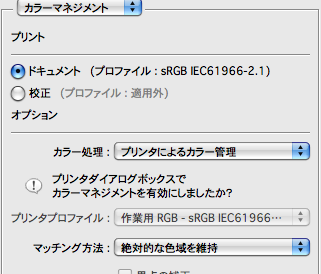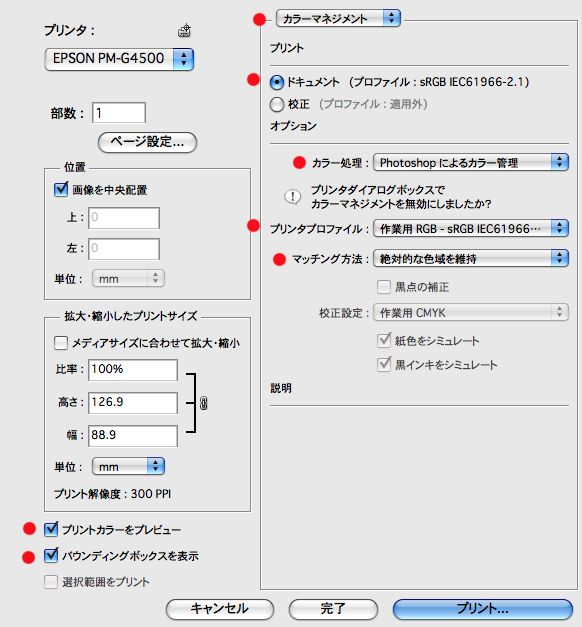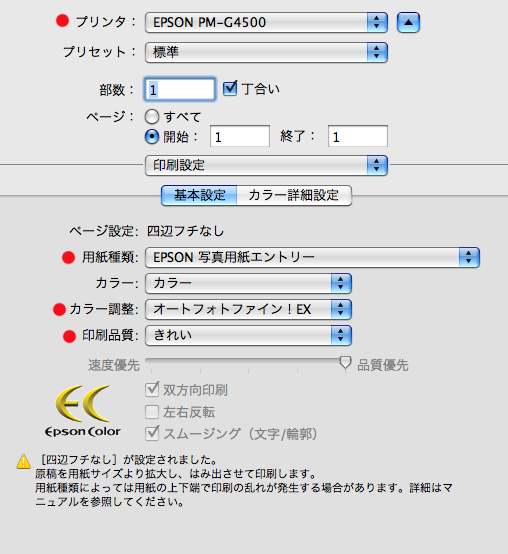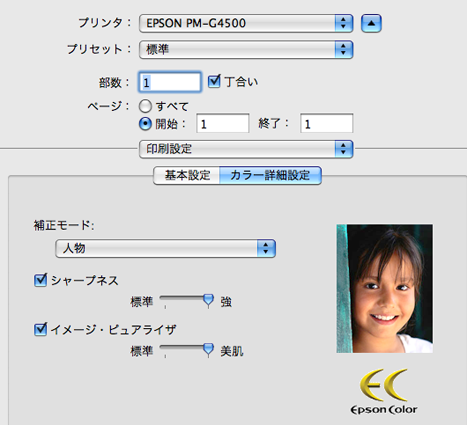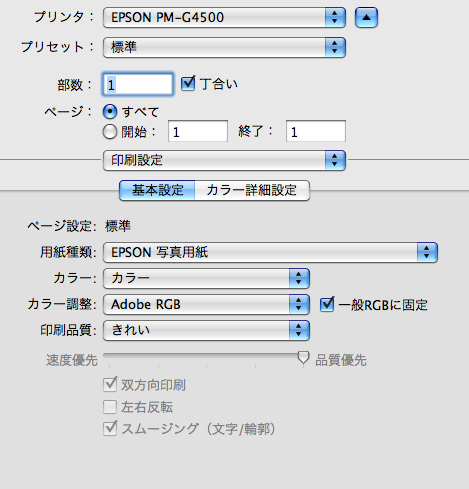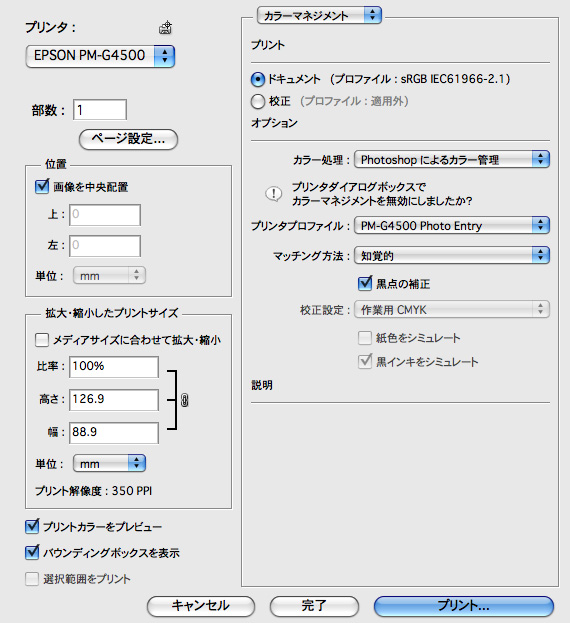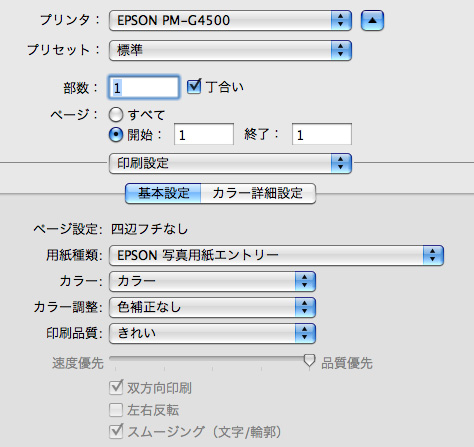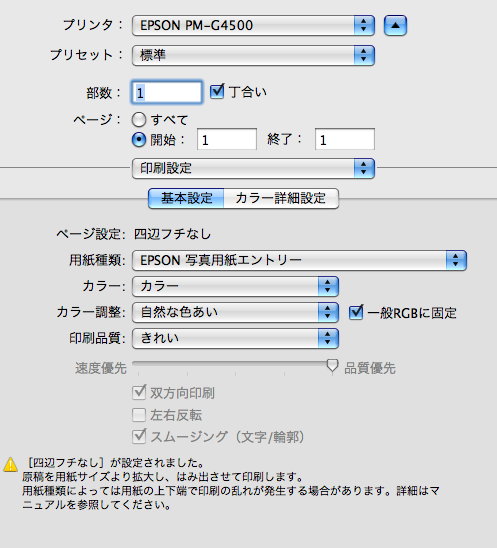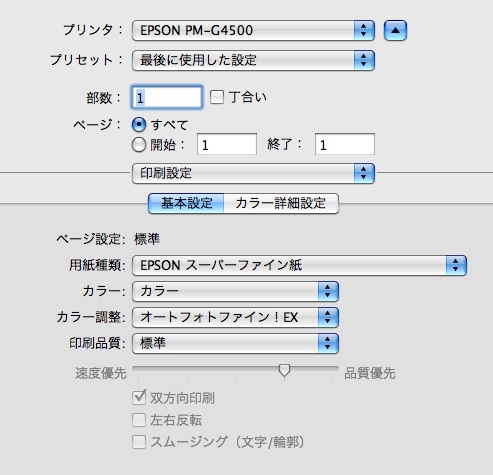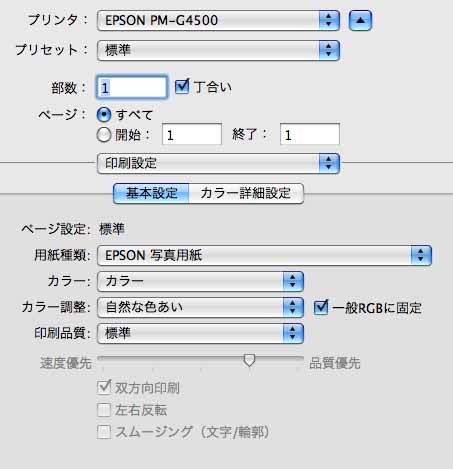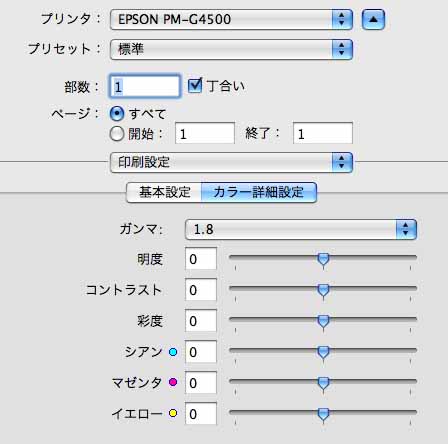丂
丂
丂
丂
丂
丂
丂
丂
EPSON廋棟 | STIKA 僗僥僇亂SV-8亃 | EPSON僾儕儞僞乕 |
Writer 5700C僪儔儉僋儕乕僯儞僌丂|丂Writer 5750C愝掕
FileMaker - 愝掕

僾儕儞僩偺愝掕両
1丄儘僌僀儞丂偡傞両丂丂仸偟側偄偲昞帵偟側偄両
ID丒000000000
僷僗儚乕僪丒000000
2.偛搊榐惢昳偺忣曬
2.偛搊榐惢昳偺忣曬傊
乽僪傾to僪傾僒乕價僗WEB庴晅乿偐傜偍怽偟崬傒偔偩偝偄丅
10000墌偐傜15000墌丂掱搙
丂報嶞偡傞偲壓偑寚偗傞両
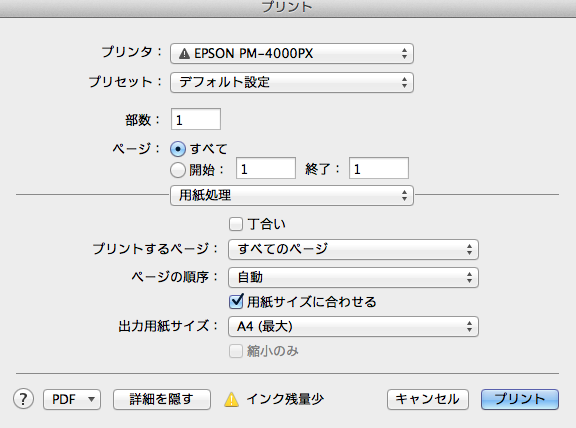
16/10/08

傾僀儘儞僾儕儞僩梡墣徚儔僶乕僔乕僩偺傗傝曽
婡擻偺昞帵
僾儕儞僞乕僪儔僀僶乕傪愝掕両
壓抧偵巊偊傞僔乕僩丗
RMS丄RMP仸1丄RMN丄RMB仸2丄RSZ丄RGS仸3丄RGE仸3 仸1: RMP-32僗僇僀僽儖乕偼壓抧偵揔偟偰偍傝傑偣傫丅
仸2: RMB偵廳偹傜傟傞僔乕僩偵偼尷傝偑偛偞偄傑偡丅
壓婰僔乕僩偼廳偹傞偙偲偑弌棃傑偣傫丅
仺RWM丄RWE丄RMB丄RFP丄RFE丄RHM丄EHP丄RHS丄RTL
http://www.rolanddg.co.jp/download/
報嶞暔偲偺 埵抲崌傢偣
丒撉傒庢傝丗僋儘僢僾儅乕僋乛STiKA Navi庤摦乛儊僨傿傾惂尷側偟
丒椫妔拪弌丗帺摦
峸擖帪偼丄恘偑嵟戝傑偱弌偰偄傞忬懺偱偡丅儂儖僟乕傪夞偟偰丄恘傪堷偭崬傔偰壓偝偄丅僔乕僩偺岤傒偵傛偭偰恘偺弌偟嬶崌傪挷惍偡傞昁梫偑桳傝傑偡丅僥僗僩僇僢僩傪偟偰堦斣偒傟偄偵愗傟傞恘偺弌偟嬶崌傪扵偟偰壓偝偄丅恘傪弌偡栚埨偲偟偰偼丄儂儖僟乕偺愭抂偵怗偭偨帪傢偢偐偵巜偵恘偑摉偨傞偔傜偄偱偡丅棧宆巻偵偼彎傪晅偗偢丄僔乕僩侾枃偩偗傪愗傞偔傜偄偑棟憐揑偱偡丅僥僗僩僇僢僩傪孞傝曉偟恘偺弌偟検傗僗僺乕僪丄僇僢僩埑側偳傪挷愡偟偰傒偰壓偝偄丅
帟偑弌夁偓傞偲丂偖偩偖偩両
億僀儞僩両丂柍偟偐傜彊乆偵弌偡両
儔僶乕偼懡彮挿傔乛捠忢偺僔乕儖偼抁傔両枅夞僥僗僩偑昁梫両
--------------------------------------------------------------------------
亂僒僀僘亃
仸嵟戝暥帤僒僀僘/160mm亊160mm
仸梡巻僒僀僘丂SV-8 暆20cm偐傜215cm丂A4偱OK! 挿偝100
仸岤傒丂0.3mm埲壓--------------------------------------------------------------------------
亂Illustrator偐傜僾儕儞僩曽朄亃
1丄Illustrator傪婲摦偟傑偡丅
2丄儊僯儏乕僶乕偐傜乲僂傿儞僪僂乴亅乲CutStudio 僾儔僌僀儞乴傪僋儕僢僋偟傑偡丅乲Roland CutStudio乴僷儗僢僩偑昞帵偝傟傑偡丅
3.揹尮儃僞儞傪墴偟丄杮婡偺揹尮傪僆儞偵偟傑偡丅 揹尮儔儞僾偑揰柵偟傑偡丅
僇僢僥傿儞僌僉儍儕僢僕偑嵍抂傑偱摦偄偨偁偲丄偟偽傜偔偟偰揰摂偵曄傢傞偲杮婡偺弨旛偼姰椆偱偡丅
4. 乲Roland CutStudio乴僷儗僢僩偱乲慡偰弌椡乴傪慖傃丄乲峏怴乴傪僋儕僢僋偟傑偡丅
僇僢僩偟偨偄偡傋偰偺椫妔慄偑僷儗僢僩偺僾儗價儏乕偵昞帵偝傟偰偄傞偙偲傪妋擣偟傑偡丅
5.乲Roland CutStudio乴僷儗僢僩偺乲乴傪僋儕僢僋偟傑偡丅
乲CutStudio Output乴夋柺偑昞帵偝傟傑偡丅
6. 僾儖僟僂儞儕僗僩偱偍巊偄偺婡庬柤傪慖傃傑偡丅
仸婡庬柤偑昞帵偝傟側偄応崌偼丄乽揹尮儔儞僾偑揰摂偟偰偄傞忬懺偱揹尮儃僞儞傪2 昩埲忋墴偡丅乿
7. 乲Cut乴傪僋儕僢僋偟傑偡丅
8.僇僢僥傿儞僌偑奐巒偝傟傑偡丅 僇僢僥傿儞僌偑廔椆偟偨傜
乲Exit乴傪僋儕僢僋偟偰夋柺傪暵偠傑偡丅
僞僀僾 僋儘僢僾儅乕僋偺攝抲傪慖傃傑偡丅 偍巊偄偺婡庬柤傪慖傫偱偔偩偝偄丅
SV-15/12/8傪慖傇偲丄僋儘僢僾儅乕僋偺報嶞婡擻偼柍岠偵側傝傑偡丅
乮SV-15/12/8偺応崌丄僋儘僢僾儅乕僋傪巊偭偨埵抲崌傢偣婡擻偼巊偊傑偣傫丅乯
僇僢僩偡傞
5丂揹尮儃僞儞傪墴偟丄杮婡偺揹尮傪僆儞偵偟傑偡丅
揹尮儔儞僾偑揰柵偟傑偡丅
僇僢僥傿儞僌僉儍儕僢僕偑嵍抂傑偱摦偄偨偁偲丄偟偽傜偔偟偰揰摂偵曄傢傞偲杮婡偺弨旛偼姰椆偱偡丅
6丂乲Roland CutStudio乴僷儗僢僩偱乲慡偰弌椡乴傪慖傃丄乲峏怴乴傪僋儕僢僋偟傑偡丅
僇僢僩偟偨偄偡傋偰偺椫妔慄偑僷儗僢僩偺僾儗價儏乕偵昞帵偝傟偰偄傞偙偲傪妋擣偟傑偡丅
仭 傾乕僩儃乕僪偺僒僀僘傪愝掕偡傞
僾儕儞僩仌僇僢僩偡傞僔乕僩偺僒僀僘傪愝掕偟傑偡丅
乵僼傽僀儖乶儊僯儏乕偺乵彂椶愝掕乶傪僋儕僢僋偟傑偡丅 乵彂椶愝掕乶僟僀傾儘僌儃僢僋僗偑奐偒傑偡丅
Adobe Illustrator 僇僢僥傿儞僌弌椡僈僀僪
仸傾儞僇乕億僀儞僩偑256屄傪挻偊傞僷僗/暋崌僷僗偼僇僢僥傿儞僌偱偒傑偣傫丅
僷僗傪愗抐偟傾儞僇乕億僀儞僩偺悢傪尭傜偟偰偔偩偝偄丅仸嵟戝暥帤僒僀僘/160mm亊160mm
係乯傾乕僩儃乕僪偺愝掕 傾乕僩儃乕僪偺愝掕偼僇僢僥傿儞僌斖埻偺愝掕偵崌傢偣傑偡丅 嘆Illustrator7/8/9/10偺応崌偼乽彂椶愝掕乿夋柺偱乵梡巻愝掕傪巊梡偡傞乶偵僠僃僢僋傪擖傟偰愝掕偟傑偡丅 嘇IllustratorCS埲崀偺応崌偼乵僪僉儏儊儞僩愝掕乶偺乵傾乕僩儃乕僪]偺僒僀僘偲Windows僪儔僀僶偺 乵僇僢僥傿儞僌斖埻乶偺僒僀僘傪崌傢偣傑偡丅 仸IllustratorCS埲崀偺応崌偼忋婰偺愝掕傪峴傢偢偵丄弌椡帪偵乵報嶞僾儗價儏乕乶忋偱 攝抲傪峴偭偰弌椡偡傞偙偲傕壜擻偱偡丅
梡巻愝掕乛暆160丂挿偝丂1000傑偱
僇僢僥傿儞僌慄偺怓偼栤偄傑偣傫偑丄慄暆偑僶乕僕儑儞偵傛偭偰堎側傝傑偡丅
Illustrator9/10丗0.001pt乛IllustratorCS埲崀丗丂0.1pt
揮憲丂丂Adobe Illustrator丂仺丂
| TOP儁乕僕 | CD惂嶌乛僾儗僗 | 僨僕僞儖幨恀嶣塭 | 報嶞椏嬥 | 埬撪恾乛MAP | Link | 幨恀丂Gallery |
| EPSON僾儕儞僞乕 | | STIKA 僗僥僇亂SV-8亃 |
Color MultiWriter 5700C
9,600dpi憡摉亊600dpi仛
梡巻僩儗僀 A4丄B5丄A5丄儗僞乕丄僴僈僉/墲暅僴僈僉丄
晻摏乮梞宍2崋丒3崋丒4崋丄挿宍3崋丄梞挿宍3崋乯
帺桼僒僀僘*8乮暆76.2乣215.9mm亊挿偝127乣355.6mm乯
Web僽儔僂僓乕偱僾儕儞僞乕偺忬懺傪妋擣 /娗棟偡傞
崟偄怓偑敄偄応崌両乮岝戲偺忋幙巻側偳偵報嶞偺応崌乯
崟乛僌儗乕僗働乕儖偱偼柍偔丂怓偍崿偤偰
僇儔乕偱報嶞乮儕僢僠僽儔僢僋乯
愝掕 PR-L5700C
1.僔僗僥儉娐嫬
2.僱僢僩儚乕僋
IPv4 偺愝掕丂乽庤擖椡乿
IP傾僪儗僗丗192.168.111.10
僒僽僱僢僩儅僗僋丗255.225.255.0
儖僞乕丗192.168.111.1
DNS僒僶乕丗192.168.111.1
専嶕僪儊僀儞丗柍偟乮嬻敀乯
TCP/IP
IPv6 偺愝掕 丂乽帺摦乿
netCIOS IMAC-A41DC9
儚乕僋僌儖−僾丂丂WORKGROUP
亂報帤昳幙傗夋幙偺僩儔僽儖亃
僩僫乕僙乕僽婡擻偑桳岠偵側偭偰偄傑偣傫偐丠
僾儕儞僞乕僪儔僀僶乕偺乵徻嵶愝掕乶僞僽偱丄僩僫乕僙乕僽偺僠僃僢僋傪奜偟偰偔偩 偝偄丅
岤巻 儉儔傗擇廳偺報嶞寢壥偺応崌偼埲壓偺愝掕両
1.僾儕儞僩丂丂徻嵶愝掕
婡擻僙僢僩
婡擻僙僢僩偺徻嵶愝掕丂偱埲壓偺愝掕両
岤巻偱傕婏楉偵僾儕儞僩両
http://jpn.nec.com/printer/laser/download/user/printer/pdf/pr_l5700c_o.pdf
1乯怓揰傗怓慄偑報嶞偝傟傞 摍娫妘偵墭傟偑婲偒傞
2乯梡巻斃憲楬偵墭傟偑晅拝偟偰偄傞応崌偑偁傝傑偡丅悢枃報嶞偟偰偔偩偝偄丅
3乯僾儕儞僞乕偺撪晹偑墭傟偰偄傞壜擻惈偑偁傝傑偡丅 僾儕儞僞乕偺撪晹傪惔憒偟偰偔偩偝偄丅
僪儔儉僇乕僩儕僢僕丄傑偨偼僼儏乕僓乕儐僯僢僩偑楎壔丄傑偨偼懝彎偟偰偄傑偡丅僪 儔儉僇乕僩儕僢僕丄
偍傛傃僼儏乕僓乕儐僯僢僩偺忬懺偵傛偭偰丄岎姺偑昁梫側応崌偑 偁傝傑偡丅
偍攦偄媮傔偺斕攧揦丄傑偨偼僒乕價僗憢岥偵偛楢棈偔偩偝偄丅
丂丂2乣3夞偼昁梫丠
å
幨揹埑傪挷惍偡傞
仭昞傪A4偱報嶞偟偰偐傜丄抐嵸偟偰偐傜乮24.2cm亊11.95cm乯棤柺報嶞両
仭梡巻愝掕偱丂24.2cm亊11.95cm丂乮CD僕儍働僢僩乯仸儐僢僩偑柍偄応崌傊椉柺偺埵抲傪惓妋偵偡傞偵偼僩儗僀偵巜偡両
仭庤嵎偟僩儗僀-1(慜柺偺岥傊巜偡乯仸報嶞柺偑壓
仭僒僀僘偑戝偒偔僾儕儞僩偝傟傞丄傑偨偼彫偝偔側傞両仸偼傒弌傞両
仭僾儕儞僩偺愝掕夋柺偱両梡巻愝掕乮梡巻張棟乯傪丄
僾儕儞僞乕僪儔僀僶乕偱A4偵愝掕偟側偍偡丅傑偨偼僾儕儞僞乕傪嵞婲摦両
僆僾僔儑儞偼丄奼戝丄弅彫偟側偄両
僾儕僙僢僩傪丄昗弨偵偡傞両丂丂丂 埲壓丄乮梡巻張棟乯
PM4500 幨恀僾儕儞僩丂L斉両2014擭1寧 Adobe Photoshop CS6
忋丂椢偑嫮偄両
壓偺愝掕両 婏楉偱愒傒偑偁傞婄側傜偙偪傜壓両
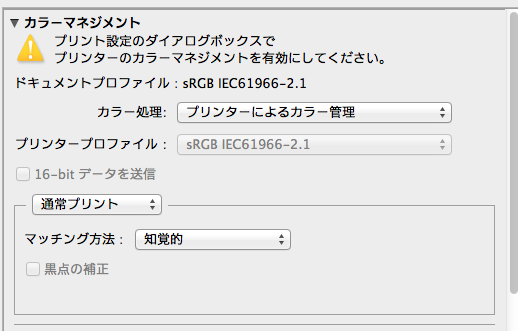
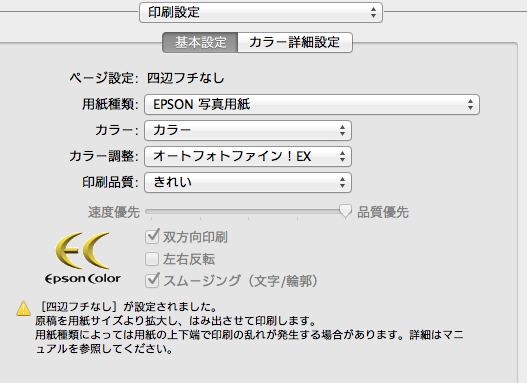
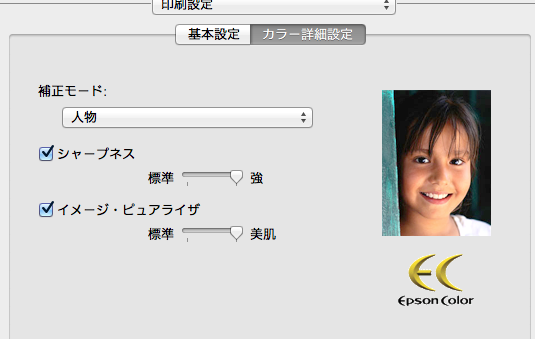
僇儔乕張棟傪僾儕儞僞乕偱丄偦偺懠偺僾儕儞僞乕偼PS斉偱両
亂PM-G4500 僾儕儞僞乕偺愝掕 岝戲巻 Adobe Photoshop CS3亃
僷僞乕儞A乮幨恀夋幙乛恖暔乯
亂岝戲L斉偺幨恀僾儕儞僩偺愝掕亃
嵟屻偵巊梡偟偨愝掕偵偡傞偲楢懕偵偱偒傞丅
伀
伀
伀
仭PM-G4500 僾儕儞僞乕偺愝掕乮SLS僇乕僪惂嶌愝掕乯 仭 仭 仭 仭 仭 仭 仭
PM-G4500= EPSON 幨恀梡巻
亂報嶞愝掕亃僇儔乕丒挷惍Adobe RGB 乮堦斒RGB偵屌掕傪慖戰乯丒報嶞昳幙亖偒傟偄
仭PM-G4500 僾儕儞僞乕偺愝掕乮SLS僇乕僪惂嶌愝掕乯 仭 仭 仭 仭 仭 仭 仭
亂TOP亃
仭PM-G4500 僾儕儞僞乕偺愝掕乮幨恀夋幙乯
恖偺幨恀偺応崌偼丄報嶞昳幙丗偒傟偄両
亂PM-G4500 僾儕儞僞乕偺愝掕乮幨恀夋幙乯岝戲巻 Adobe Photoshop CS3亃 僷僞乕儞B
亂TOP亃
Illustrator 偱僾儕儞僩偡傞応崌両偺怓偺挷惍丂
仭PM-G4500 僾儕儞僞乕偺愝掕丂[椉柺僙儈岝戲巻]丂KJ-J23A-30
梡巻愝掕丗EPSON 僗乕僷乕僼傽僀儞巻乛僇儔乕乛僆乕僩僼僅僩僼傽僀儞両EX
報嶞愝掕偺仸僇儔乕徻嵶愝掕乛曗惓儌乕僪丗恖暔
仸僇儔乕儅僠儞僌乛EPSON Color Controls
Illustrator 偱僾儕儞僩偡傞応崌両偺怓偺挷惍丂
仭PM-G4500 僾儕儞僞乕偺愝掕乮幨恀夋幙乯岝戲巻偵偼傝偮偗両
丂
丂偦偺懠
丂怓乆側愝掕 (僾儕儞僞乕摍乯
仭僴僈僉偺嵟戝偺僾儕儞僩偺愝掕曽朄偱偡丅乮墢偑3mm偔傜偄巆偭偰僙儞僞乕偱報嶞乯
EPSON乛僾儕儞僞乕
1乯乽MacOS X HD乿仺乽傾僾儕働乕僔儑儞乿仺乽儐乕僥傿儕僥傿乿
仺乽僾儕儞僩僙儞僞乕乛僾儕儞僞愝掕儐乕僥傿儕僥傿.app乿傪僟僽儖僋儕僢僋両仺乮僾儕儞僞乕柤偑尒偊傑偡乯
仺捛壛傪僋儕僢僋仺乮奐偔偲懡暘丄EPSON USB偺僾儖僟僂儞彂偄偰偁傞強偺偼偢両乯仺
偦偺壓偺惢昳柤乮僾儕儞僞乕柤乯傪僋儕僢僋両
仺偦偺壓偵儁乕僕愝掕偑崱丄乽昗弨乿偵側偭偰偄傞偼偢丠仺乽偡傋偰傪慖戰乿偵偡傞仺捛壛傪僋儕僢僋仺
偦偆偡傞偲丄乽僾儕儞僞乕儕僗僩乿偵嵟戝傗儘乕儖巻側偳偑昞帵偝傟偰愝掕偼OK偺偼偢両丂乽廔傢傝乿
2乯師偵両 Photoshop傪乮偼偑偒偺僨乕僞乯傪奐偄偰乽僼傽僀儖乿偐傜梡巻愝掕 仺
傪奐偄偨傜両乽懳徾僾儕儞僞乕乿偑丄乽僾儕儞僞乕柤乮USB:昗弨乯乿偺強傪
乽僾儕儞僞乕柤乮USB:嵟戝乯乿偵愝掕仺乽梡巻愝掕乿偼乽僴僈僉乿偵偱偒傞偲巚偄傑偡
仺OK傪僋儕僢僋丂乮仸傕偟偔偼丄僾儕儞僩帪偵傕偆堦搙丄乽僾儕儞僞乕愝掕乿偑弌偨帪偵丄乽僾儕儞僞乕柤乮USB:嵟戝乯乿傪慖戰偟偰丄
僾儗價儏乕偟偰妋擣偟偰壓偝偄丅
3乯偦傟偐傜丄梡巻愝掕偼丄晛捠巻側傜晛捠巻偵両丂岝戲巻側傜岝戲巻偵愝掕偟偰偹両