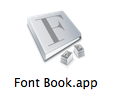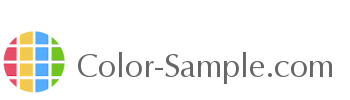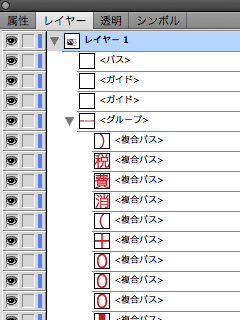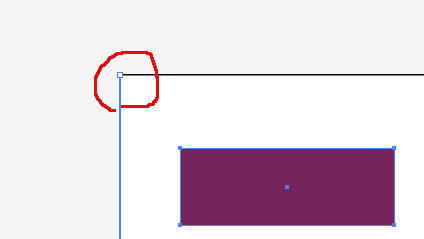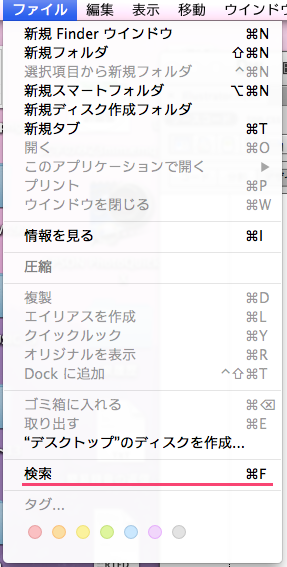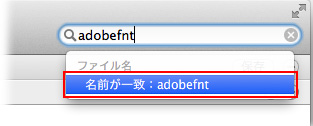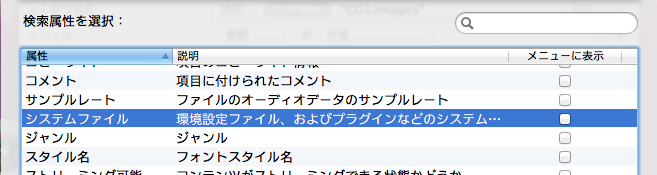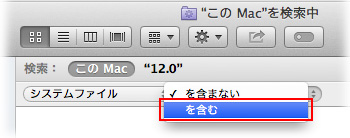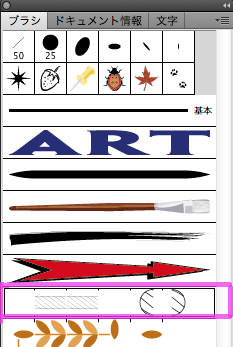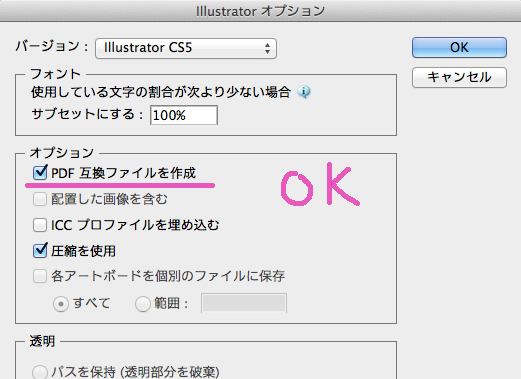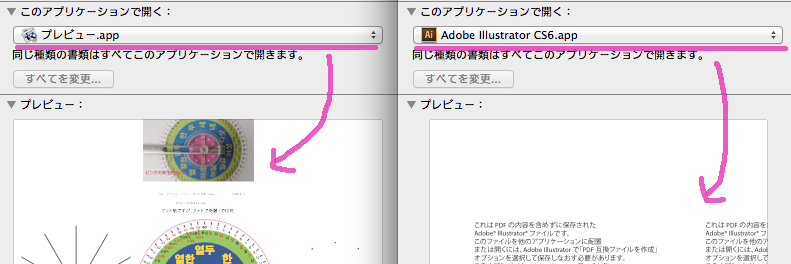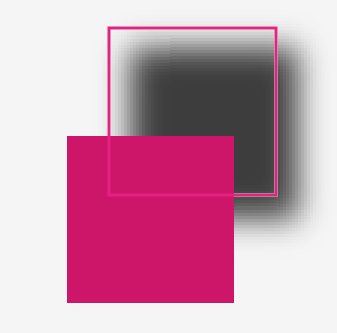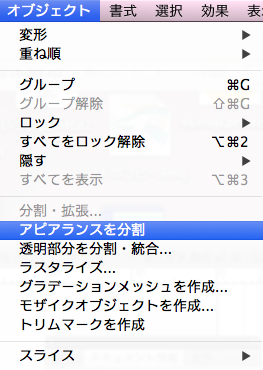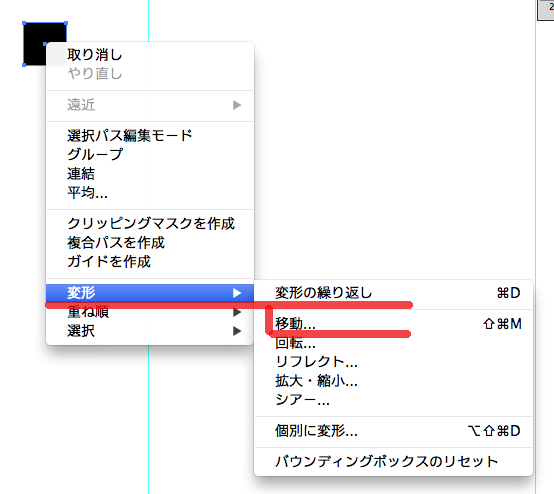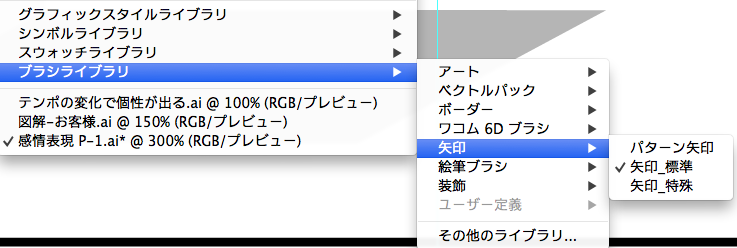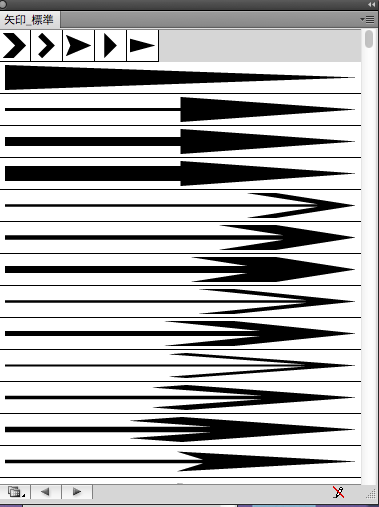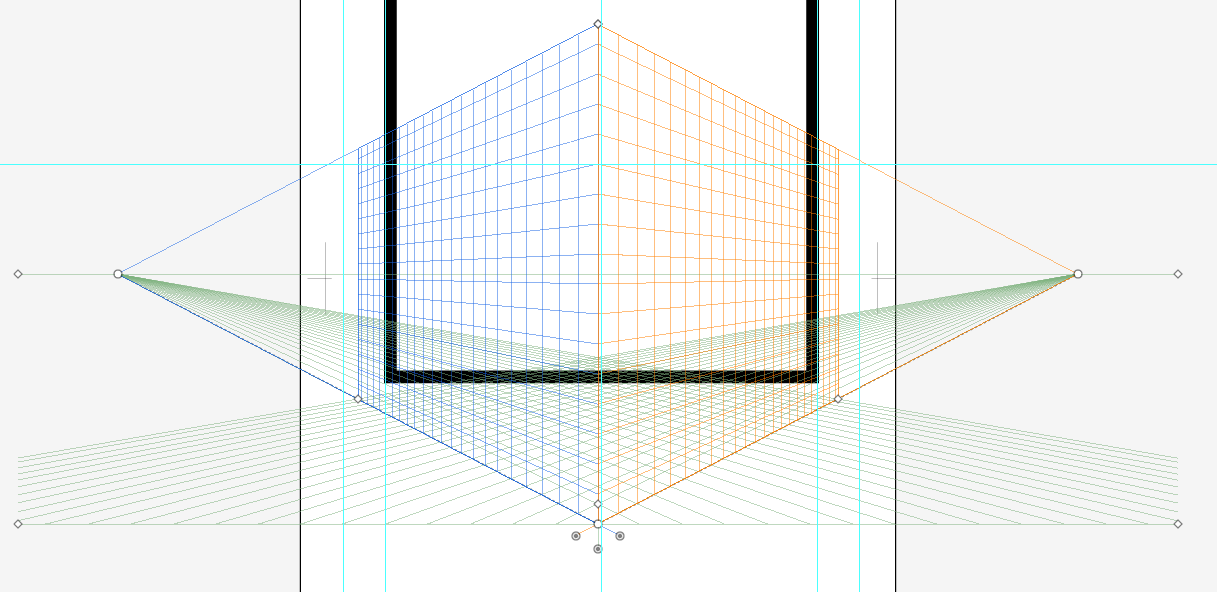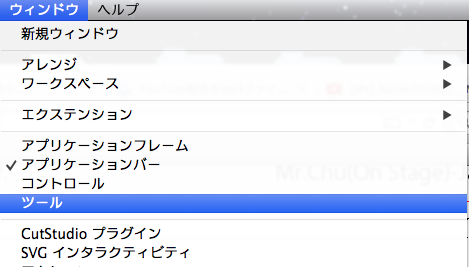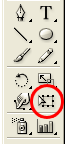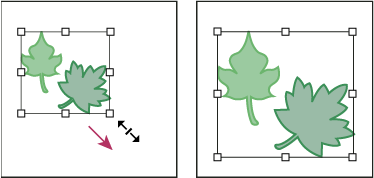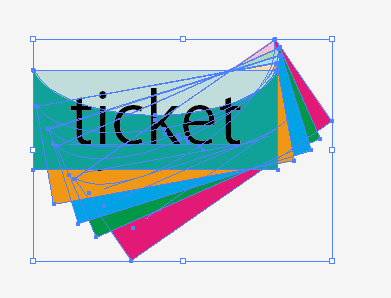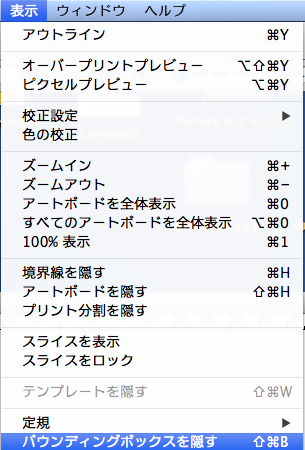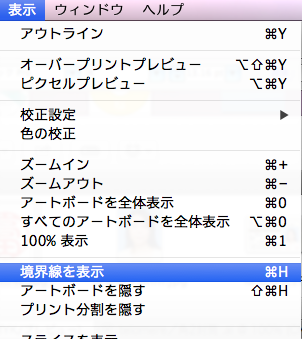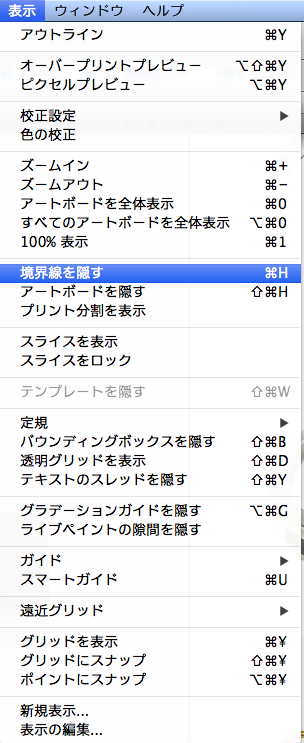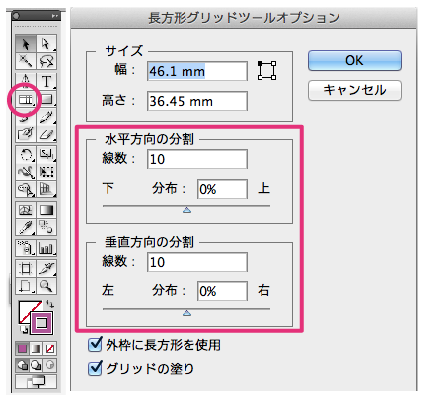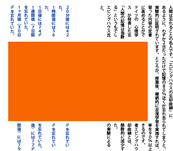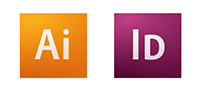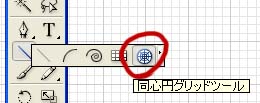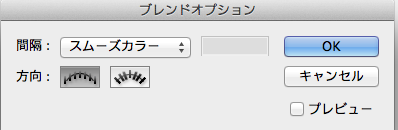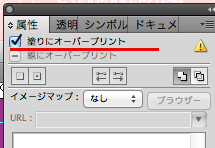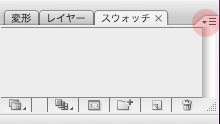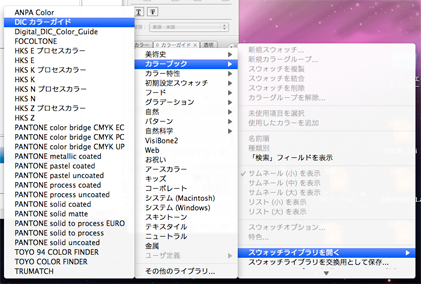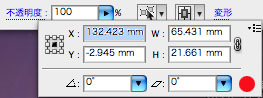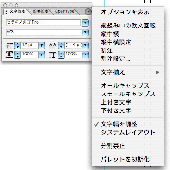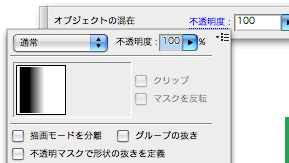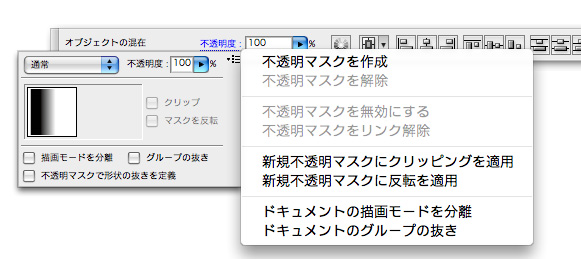| TOPページ | CD制作/プレス | デジタル写真撮影 | 印刷料金 | 案内図/MAP | Link | 写真 Gallery |
Windowsでのキーボードマッピング早見表
アップしあたら mac [return] Enter は [return]
Alt → Option
コピーは ccontrol+ C / ccontrol+ V
・Mac → Windows8
「Command + c」でコピーして、「Control + v」で貼り付け・Windows8 → Mac
「Control + c」でコピーして、「Commnad + v」で貼り付け
アニメーションを作る
フォントを入れる!
アプリケーション>Font Bookを起動
もしくは「Launchpad>ユーティリティー>Font Book」を起動します。








おかしいなと思ったら:Macintosh 版 Illustrator CS5https://helpx.adobe.com/jp/illustrator/kb/cpsid_84657.html
オブジェクトをがロックされて 編集出来ない!
ロゴとパッケージを 3Dで立体化する
オブジェクトをがロックされて 編集出来ない!
すべてのレイヤーをロックしている場合は、レイヤーパネルメニューの
「すべてのレイヤーをロック解除」を選択して、ロックを解除します。
しかし、どう見ても無い(以下)の場合(階層の中の中)も無い!
それでも出来ない場合は、どうもバージョンの古い物から
新しバージョン(V8.0 〜 CS6で開く)などすると!
オブジェクトのアピアランス属性が変わるようで
※分割・拡張 ま!簡単に言うと、フォントをアウトラインした状態?)
ファイルの中が全体がフォント状態になるようです!
その場合は、全選択して!
ダイレクト選択ツール(A)で 赤丸の全体を囲む線を削除!
すると!「あら不思議」オブジェクトが選択出来る様になります。
必要な所を削除しないように注意してね!
1) 環境設定ファイルを再作成
環境設定ファイルを再作成することによって、
環境設定ファイルの破損による問題を解決することができます。
環境設定をリセットしてみましょう.
Option + Command + Shift キーを押しながらIllustratorを起動
(特になにも起らないでリセットされる!)ま!最初にやってみる!
2). 環境設定フォルダの再作成
環境設定ファイルを再作成することによって、環境設定ファイルの破損による
問題を解決することができます。
注意:以下の操作を行うと、アプリケーションの設定が初期化されます。
以下の操作を行います。
1) Illustrator を終了します。
2 ) 以下の場所に保存されている「Adobe Illustrator CS5 Settings」フォルダを
デスクトップへドラッグ&ドロップします。Macintosh HD /ユーザ
/ <ユーザ名>
/ライブラリ/ Preferences
※頻繁にエラーが起こる場合はこれを疑う!
10.9.5の場合は! Macintosh HD /システム/ライブラリ/Preferences (ここに無い場合がある)
Mac OS/Users//Library/Preferences/Adobe Illustrator CS5 Settings/ja_JP*/
つまり!10.9.5の場合は! Macintosh HD /アプリケーション/Adobe Illustrator CS5/プリセットの中!
これが、「Adobe Illustrator CS5 Settings=ja_JPフォルダ」
1) Illustratorを起動
上記の操作を行っても問題が改善されない場合、問題の原因は環境設定ファイルの破損ではありません。
環境設定ファイルを復元するには、Illustrator を終了して再作成されたフォルダを削除し、上記手順
で移動したフォルダを元に戻します。
2015.9.15
1)※「ja_JPフォルダ」をコマンド+右クリックでゴミ箱へ移動して、ディスクトップへ
※ドロップだとエリアスが出来るだけで移出来ない!(捨てるかどうかは自分次第!私は保存)
その後、立ち上げてると「環境設定フォルダの再作成 完成?
Macintosh HD /アプリケーション/Adobe Illustrator CS5/プリセットの中! は
ワークスペースフォルダにーに変わり、挙動が収まる?!特に何かする必要は無い!
3)フォントリストファイルの再作成
フォントの破損を検証 多分これが一番多い!
https://helpx.adobe.com/jp/illustrator/kb/cpsid_84657.html
システムに多数のフォントがインストールされている場 合、あるいはフォントに関する問題が発生している場合は、フォントユーティリティを使用するか、手動で使用しないフォントを無効にし、フォントリストファ イル「AdobeFnt*.lst」を再作成します。「AdobeFnt*.lst」ファイルは、Adobe アプリケーションが利用可能なフォントのタイプや保存場所の情報を得るために使用するフォントキャッシュファイルです。
フォントリストファイルを再作成するには、以下の操作を行います。
1)すべてのアプリケーションを終了します。
2)Finder の [ファイル] メニューから [検索] を選択します。
3)ウィンドウ右上の検索フィールドに「adobefnt」と入力し、
「名前が一致: adobefnt」を選択します。
4)種類」ポップアップメニューから「その他」を選択します。
5)「システムファイル」を選択し、「OK」をクリックします。
6)「を含まない」を「を含む」に変更します。
7)検出された「AdobeFnt」で始まるlst」ファイルで、拡張子が「lst」のファイルをすべて削除します。
AdobeFnt_CMaps.lst/AdobeFnt00.lst /AdobeFnt01.lst/AdobeFnt02.lst/AdobeFnt13.lst/AdobeFnt13.lst
AdobeFnt13.lst/AdobeFnt14.lst/AdobeFnt14.lst/AdobeFnt14.lst/AdobeFntComm.lst/AdobeFntSys.lst
8)ファイルを削除します
以下のフォルダを開き、すべての「AdobeFntxx.lst」ファイルを削除します。
Macintosh HD/ユーザ/<ユーザ名>/ライブラリ/Caches/Adobe/TypeSupport/CS5
以下のフォルダを開き、すべての「AdobeFntxx.lst」ファイルを削除します。
AdobeFnt_OSFonts.lstはOSにインストールされているフォントのリストです。
AdobeFnt_CommonFonts.lstはcommonフォルダにインストールされているフォントのリストです。
AdobeFnt_CMaps.lstはOSにCMapsファイルのリストです。
9)コンピュータを再起動します。
10)Illustrator を起動します。「AdobeFnt.lst」ファイルは起動時に新しく作成されます。
ライブペイント機能を使いオブジェクトに色
http://www.winonline.jp/demo/IL_CS5/8/8-8-3.html
メニューバーの[オブジェクト]-[ライブペイント]-[作成]をクリックします。
綱を作る
1)ウインドー 2)ブラシ
- ブラシパレットから、ロープブラシをドラッグ&ドロップで画面上に引き出します。
- 3つの部分に分かれていますが、グループ化されています。 (解除)
- ダイレクト選択ツールで、ロープの塗りの部分を選択し、塗りのカラーを変更します。(単色)
- 3つの部分を、それぞれに同じ処理をします。
- 左の部分をダイレクト選択ツールで囲んで選択。
- そのままブラシパレットの、ロープの同じ位置の下に、ドラッグします。
- 「新規ブラシ」ダイアログが表示されるので、「新規パターンブラシ」にチェックを入れて、OK
- 「パターンブラシオプション」ダイアログ(図は省略)が開くので、そのままOK.
- 左右の先頭の部分を、それぞれダイレクト選択ツールで囲んで選択し、
Alt → Option (Alt)キーを押しながら、左図の位置にドラッグ。
フォルダー内の表示が文字になる!内容は表示されない!
保存する時に! 「PDF 互換 ファイルを作成」にチェックで表示される!
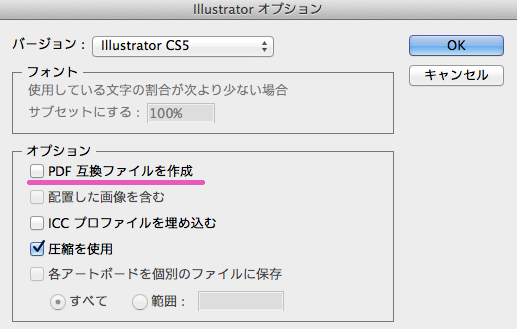
フォルダー内の表示が文字になる!内容は表示されない!場合は
アイコンの「情報」コマンド+ i で「このアプリケーションで開く」を変更!
も関係する! 自分おの使用してるバージョンが好ましい!
ドロップシャドーの分解 > オブジェクト > アンビランス > グループ解除
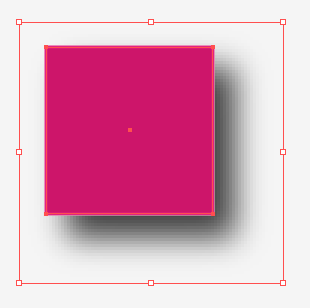
ドロップシャドーを付けると!「解像度が小さくなる」
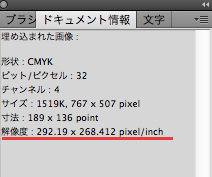
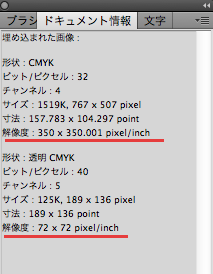
変形の繰り返しリ 数値でコピー
オブジェクの選択 > コマンド + 右クリック >又は 移動!
【やじるし】 ウインド > シンボルライブラリー > 矢印
【やじるし】 ウインド > ブラシライブラリー > 矢印
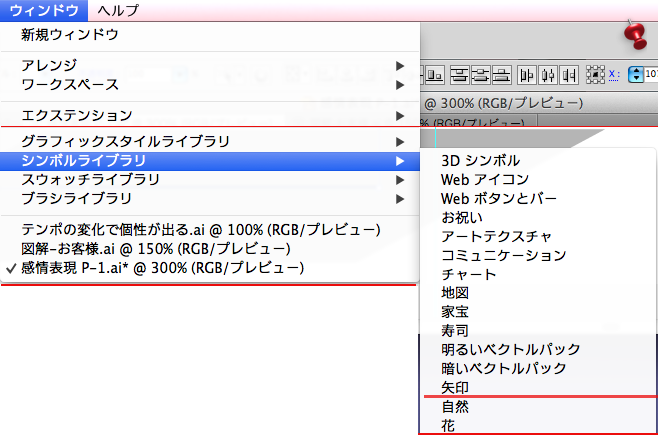
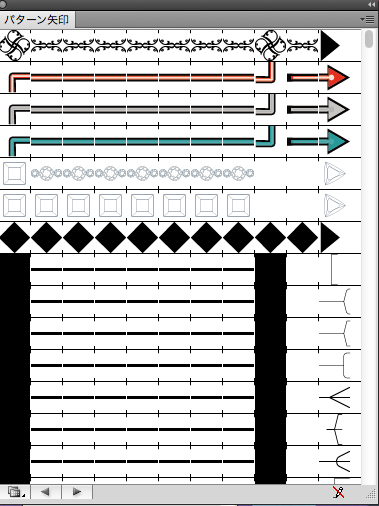
23/03/10
┣ ┗



アニメーションを作る
Illustrator上で動きを確認するだけなら。
ファイル>書き出し>ファイルの種類でSWFを選択>保存>書き出し形式欄で「AIレイヤーをSWFフレームに変換」を選択>右の「詳細」をクリック>フ レームレートを2にする・下の「ループ処理」にチェック>右の「Webプレビュー」をクリック>ブラウザ内で確認(セキュリティー警告が出たらOKす る)>動きがOKなら、Illustrator上で一旦キャンセルして、ファイル>書き出し>Photoshop形式で保存。
↓ImageReady
http://www.adobe.com/jp/support/downloads/101.html
↓ImageReadyの使い方
http://www.adobe.com/jp/web/tips/ill10animlyrs/index.html

Illustrator
1)オブジェクト>アンビランス>
グループ解除 >影削除
※ SHIFT +F6 で「アンビランス」表示
遠近グリッドを無効にする方法
[表示]>[遠近グリッド]>[グリッドを隠す]を選択
遠近グリッドは消え、
各種シェイプにパースがかからなくなる
(既に作成したシェイプのパースは掛かったまま)
ツールBOXが消える/ウインドー>ツール
自由に変形 コントロールとコマンド
バウンディングボックス
「表示>バウンディングボックスを表示」
メニューの表示>バウンディングボックスを隠しましたか。バウンディングボックスを隠す場合、選択ツールが自由変形できなくなります
「表示>バウンディングボックスを表示」
Shift+Ctrl+Bで、修正できます。
回転ツール R
自由変形ツール Eワープツール Shift + R
■llustrator 特色 DIC の出し方!
■llustrator ACBのファイル拡張子
■Adobe Illustrator CS3 13.0.2 アップデート
■llustrator CS 文字の下に線の選択が無い! 点が出ない!
(文字が反転しないのでどこを選択してるのか不明!)
illustrator cs 文字が反転しない
文字列を選択しても、選択箇所の文字列の色が
反転しない!!! コマンド+「H」キー
オブジェクトのアンカーポイントが
表示されない時の対処法【画面】→【境界線を表示】 ショートカットカットは
「command」+「H」(Mac) 「ctrl」+「H」(Windows)
■表を作る
2.【オブジェクト】メニュー>
【パス】>【段組設定】を選択します。
ツールBOXをダブルクリックで、オプション出る
■llustrator CS /立て文字を回転
■llustrator cs3 新規ファイルで保存すると ソフトが落ちる
■アドビのソフトで、JavaScript Alertが表示されインストール出来ない。その解決法
Illustratorの作業を自動化して効率化でき、今すぐ役立つ便利なスクリプトいろいろ
■llustrator 3 文字やオブジェクトを変形(斜め)にする!
■llustrator フォントの入れ方
■llustrator 背景の地紋/柄
■llustrator (パターンの登録)
■ブレンド(形をコピー)オブジェクト/分割・拡張
■llustrator CS オーバープリント
■3Dの分解はアンビランスの分解でパスになる!
■llustrator CS 螺旋を書く:
■llustrator CS で湾曲させる方法
■llustrator cs正確なサイズ
■llustrator cs2トレース
■llustrator csの大文字と小文字を変換するショートカット
■llustrator cs 文字の周りに枠が付く(バウンディングボックス)
■「ガイド・グリッド
■Photoshop CS3のスキャナーの接続方法!
■透明オプション(写真のグラデでのフェードアウト)
■画像の透明オプション(写真のグラデでのフェードアウト)
■テキストの回り込み
オブジェクト→テキストの回り込み※画像とテキストを選択
同心円
遠近グリッド ツール
解錠 → 表示 → 遠近グリッド
→ グリッドを隠す
ロックされて 動かない!llustrator CS5
表示 →スライスのロック
を色々と動かすと解除できる事がある!
※SHIFT + 拡大縮小すると、ロックされる!
■llustrator 基本講座>>手のひらツールを究める。
キーボードの「Spaceキー」を押している間だけ手のひらツールに切り替わります。ナビゲータが邪魔だという方はよく使うツールなので、覚えておくと良いでしょう。
1、手のひらツールを選択します。
2、マウスポインタの形が手の形に変わります。
3、ドラッグして画面をスクロールする事が出来ます。
又は、option+マウス上で上下スクロールで拡大縮小
又は、ccommand+マウス上で左右スクロールで移動
もう一回commandキーを押して離すと、
[手のひらツール]に切り替わります。
TAB を押すと「ツール」を隠せる!
オーバープリントの解除!
ウインドー → 属性で確認!
オーバープリント表示すると!
消える!
■DICデジタルカラーガイドとは
DICデジタルカラーガイドとは、色見本帳として国内約90%のシェアを有し、印刷物などのデザインにおいて色指定の基準となっている「DICカラーガイド」を、iPhoneやiPad、iPod touchで活用できるAppleのiOS専用アプリケーションソフトです。含まれている色、コード色のレコードを含む色の名前;プログラム画像編集のカスタム色がファイルを使用してPhotoshop、 RGBのとCMYKのコンポーネントが、明るさ、および色を、また、数、色の説明が含まれているヘッダー情報のための書籍版、タイトル、 、およびその他のファイル情報を表示します。
■llustrator 特色 DIC の出し方!
ウインドーでスオッチを表示横のから → スオッチライブラリーを表示→カラーブック→ DICカラーガイド
■llustrator ACBのファイル拡張子
注:Adobe InDesignやIllustratorはまた、ファイル内のACB格納されて本を使用する色。
Macintosh HD→アプリケーション→→Adobe Illustrator CS3→プリセット→スオッチ→カラーブック→ここに入れる!(Digital_DIC_Color_Guide.acb)
■llustrator 3 文字やオブジェクトを変形(斜め)にする!
┗I ウインドー → コントロール→ 変形をクリック!→0度の所で設定!
■Adobe Illustrator CS3 13.0.2 アップデート
┗Illustrator CS3 アップデート 13.0.2を行うとエラーが発生する
┗ユーティリテ ィフォルダ→Adobe Installeraフォルダ→Adobe Illustrator CS3を追加または削除フォルダから削除して再インストールしてからアップデート
┗日本語を英語に戻したときに不要なスペースをPDFの後に入れていたのが原 因でアップデート出来なかったということがありました。
■llustrator フォントの入れ方
┗ Macintosh HD→ユーザ→takadamasato→ライブラリ→Fontsフォルダーに入れるだけ!
■llustrator 背景の地紋/柄
┗ウインドー → スオッチライブラリー→パターン→ ベーシック→ ベーシックテキスチャー (装飾)(幾何学)
■llustrator (パターンの登録)
登録したいオブジェクト全体を選択して、 スウォッチパレットにドラッグ&ドロップ
パターンを変更(編集)したい場合は、スウォッチパレットから アートボード上にドラッグする
※パターンのサイズの変更 llustrator 環境設定(一般)の パターンも変形するをチェック!
■llustrator CS 文字の下に線の選択が無い!(文字が反転しないのでどこを選択してるのか不明!)
普通カーソルで文字をなぞると黒くというか選択されるが出来な!
┣ 文字を選択すると選択した箇所が反転する機能が使っているうちに無くなってしまいます
┣ llustrator CS 文字の下に線/画面→境界線/ポイントの表示 (command+H)
┣ 文字を選択すると選択した箇所が反転する機能が使っているうちに無くなってしまいます
┗ 画面メニューの“境界線を隠す”がONになってませんか? 間違えて押してしまう事がある。
■llustrator CS /立て文字を回転
┣文字設定の(ウインどーの右上の?)をクリック→縦中横に設定!21二桁OK 又は、文字の回転:90度
┗ 回転(横文字)を選択して「文字パレット」の文字設定の「○の中の三角」をを押す。「縦中横」にする。
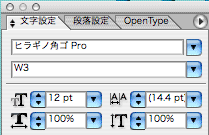
■ブレンド(形をコピー)オブジェクト/分割・拡張
■llustrator CS オーバープリント → ウインドー の属性のチェック!
■3Dの分解はアンビランスの分解でパスになる!
■llustrator CS 螺旋を書く:
┗(線) 1. ツールの選択 2. 画面上でドラッグ 3. パスが描かれる
■llustrator CS で湾曲させる方法
┗効果→パスの変形→パスの自由変形(sls)
■llustrator cs正確なサイズ
┗ウインドー/オブジェクト/変形 □から△
■llustrator cs2トレース
┗ウインドー(画面上)→コントロールパレット→ライブトレース
■llustrator cs5 で線に→
Illustrator(イラストレーター)CS5の新機能で矢印の設定が線パネルから行えるようになりました。
ドロップダウンリストから矢印の形状を選べます。
※CS5 今まで矢印を作成するときに使用していた「効果」メニューからは項目が無くなりました。
■llustrator csの大文字と小文字を変換するショートカット
┗ウインドー(画面上)→コントロールパレット→ライブトレース
■llustrator cs 文字の周りに枠が付く(バウンディングボックス)
┗ウインドー(画面上)→バウンディングボックス((最小包含箱)→非表示
バウンディングボックスを使用すると、オブジェクトやハンドル(バウンディングボックスに沿って表示される白抜きの正方形)を
ドラッグして、オブジェクトを移動、回転、複製、拡大・縮小できます。
* バウンディングボックスを非表示にするには、表示/バウンディングボックスを隠すを選択します。
* バウンディングボックスを表示するには、表示/バウンディングボックスを表示を選択します。
* バウンディングボックスを回転した後、向きを元に戻すには、オブジェクト/変形/バウンディングボックスのリセットを選択します。
■「ガイド・グリッド」編集>環境設定>一般>「角度の制限」が0になってなかったら0にして、OK。
■Photoshop CS3のスキャナーの接続方法!
1)GT9700F.dmg をダウンロード → Macintosh HD → アプリケーション → EPSON scan をクリック
※USB は本体に直繋ぎが必要!
Illustratorの作業を自動化して効率化でき、今すぐ役立つ便利なスクリプトいろいろ
┗ファイル→スプリクト→他のスプリクト
テキストフレームを結合する「Join Text Frames」
llustrator cs3(以下)
■透明オプション(写真のグラデでのフェードアウト)※比較(暗)で同一色は不透明化
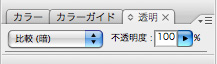

■画像の透明オプション(写真のグラデでのフェードアウト)
1)写真又は、イラスト用意
2)グラデーション(白黒)を用意
3)写真の上にグラデーション(白黒)を載せる
4)全部を選択
5)不透明度を押す!
6)を押す
7)llustrator 上で不透明マスクを作成 完成!
■llustrator cs3 新規ファイルで保存すると ソフトが落ちる
1.adobeフォルダをどかす→
2.setup起動してillustratorのみインストール→
3.setup起動してコンポーネントの削除を選ぶ直前で adobe フォルダを戻す→
4.illustatorを削除→setup起動してillustratorのみをインストール→
5.Downloadable Filesここからアップデータをダウンロードしてインストール(13.0.2を入れた後に13.0.3を入れる)で完了でした!!
■アドビのソフトで、JavaScript Alertが表示されインストール出来ない。その解決法