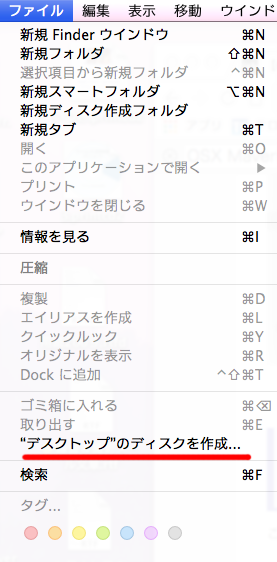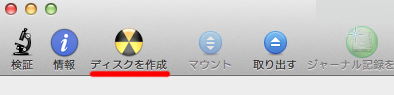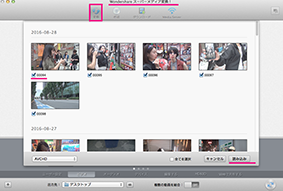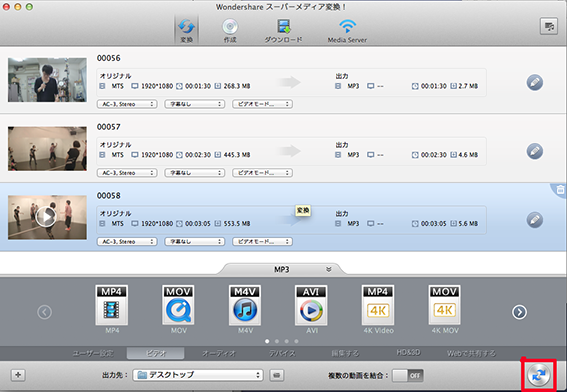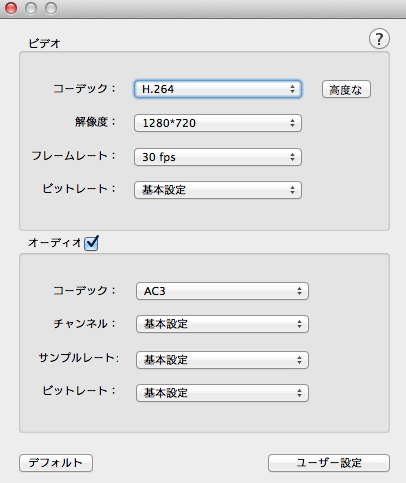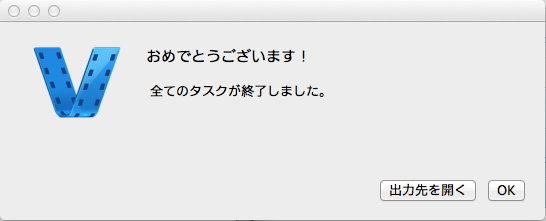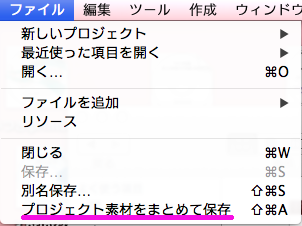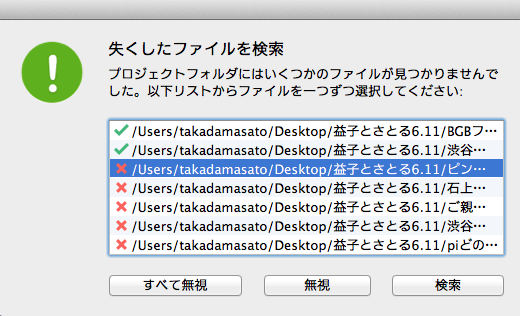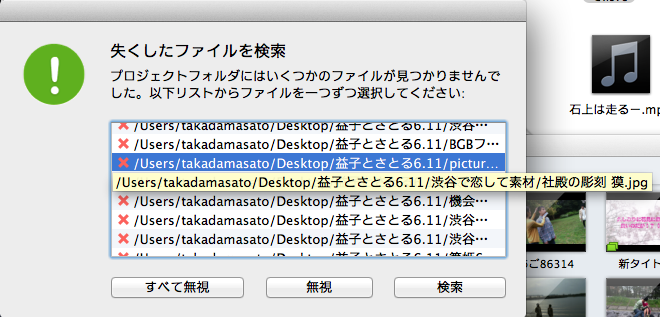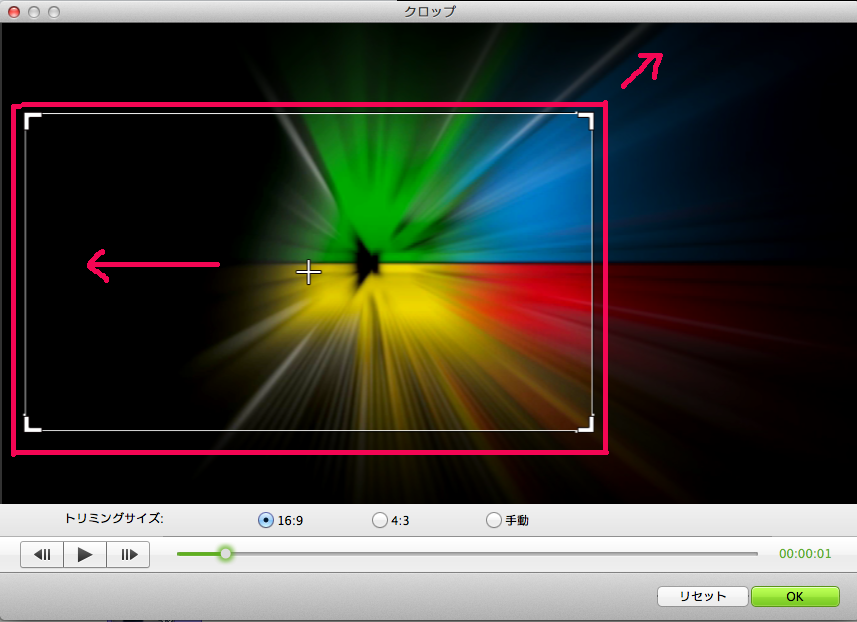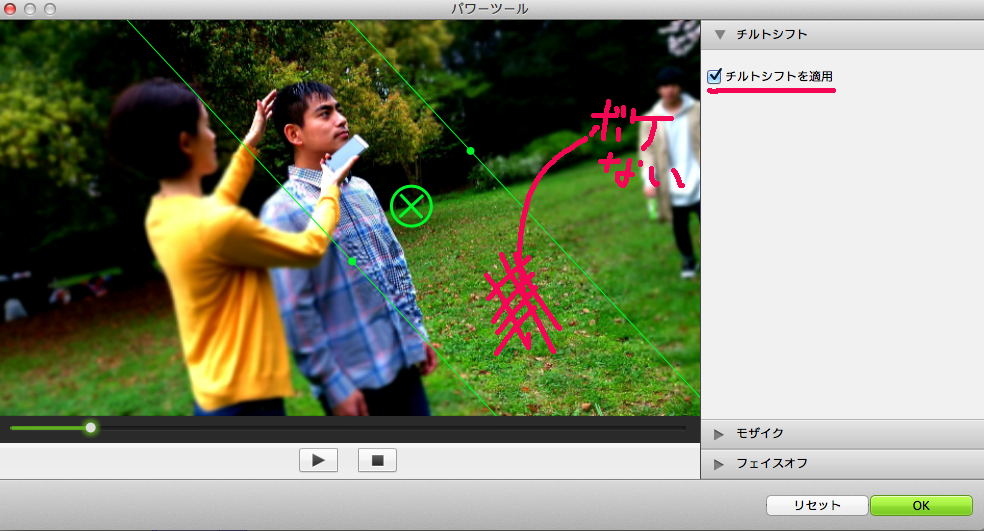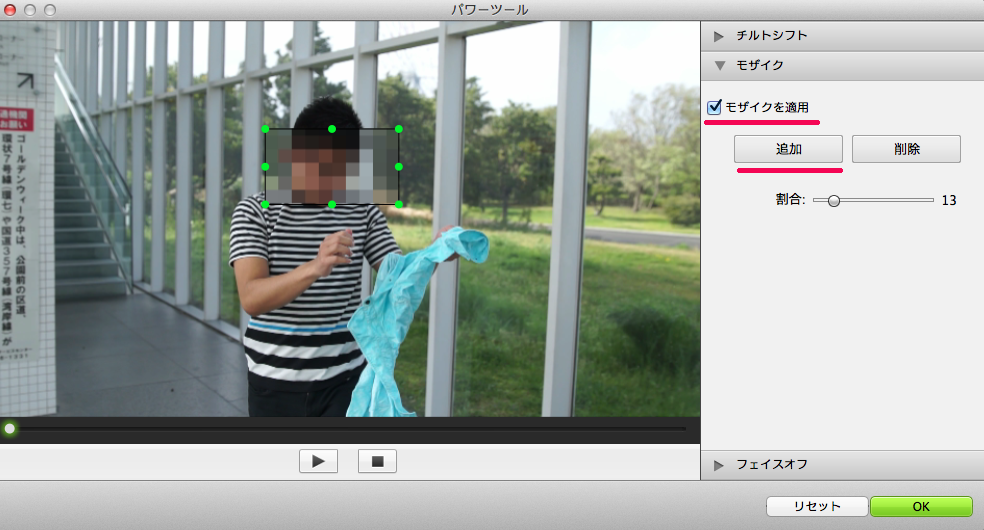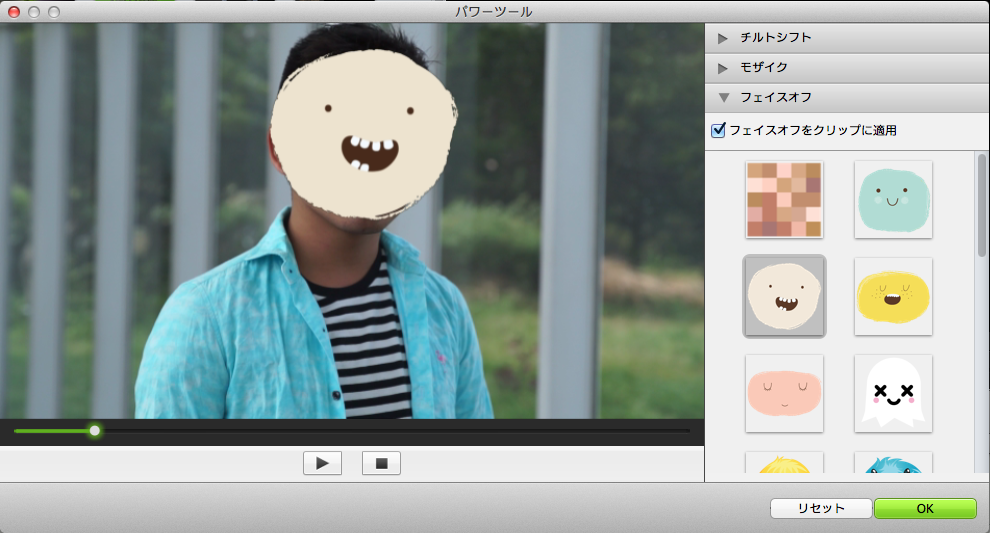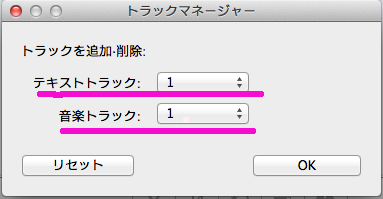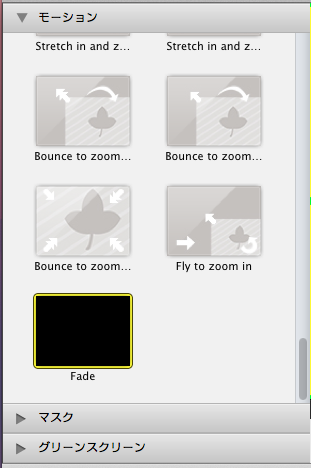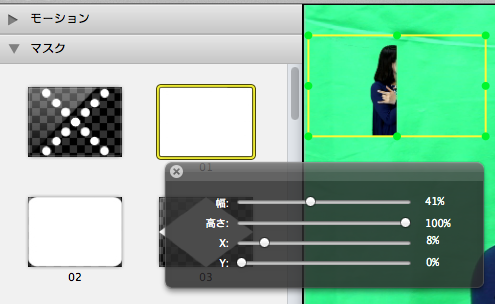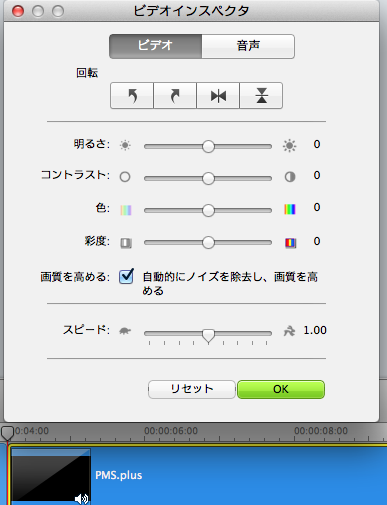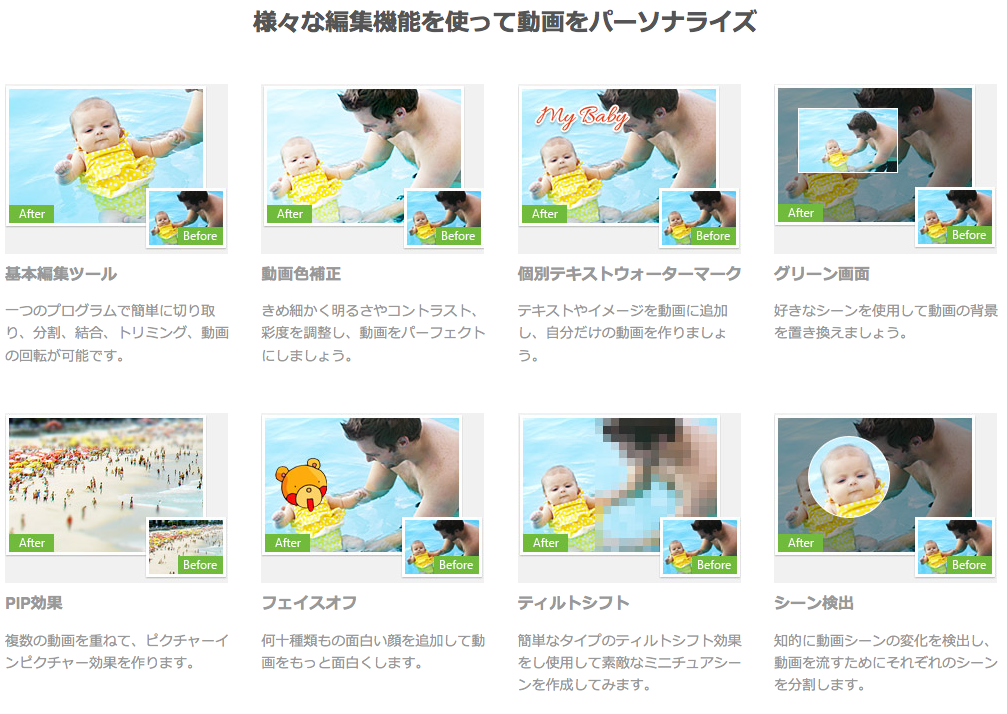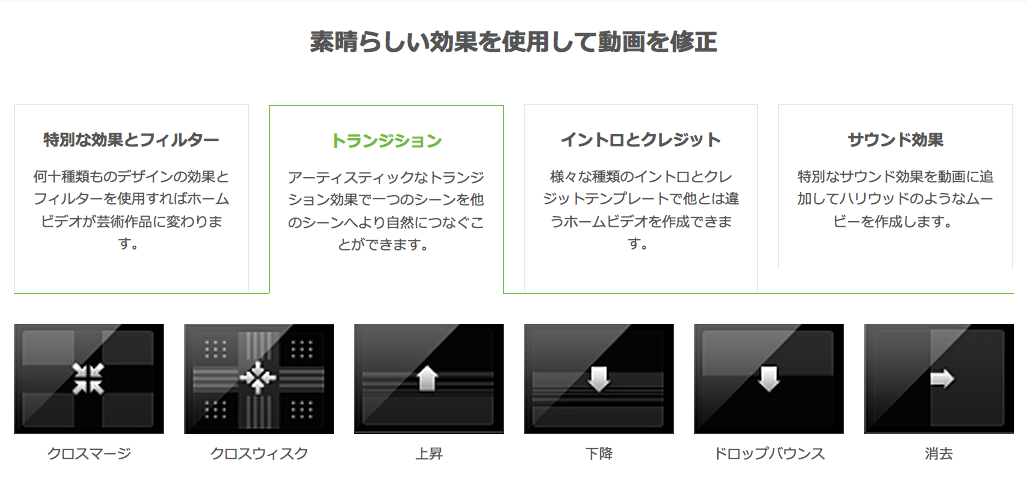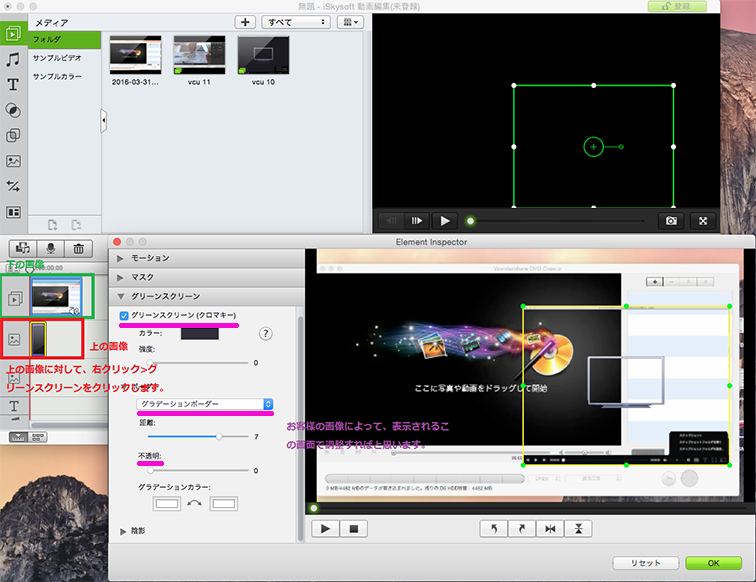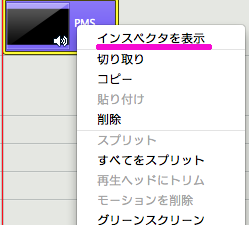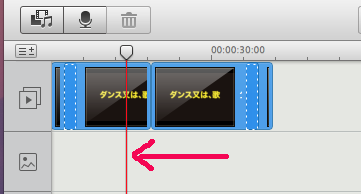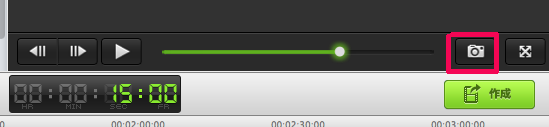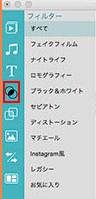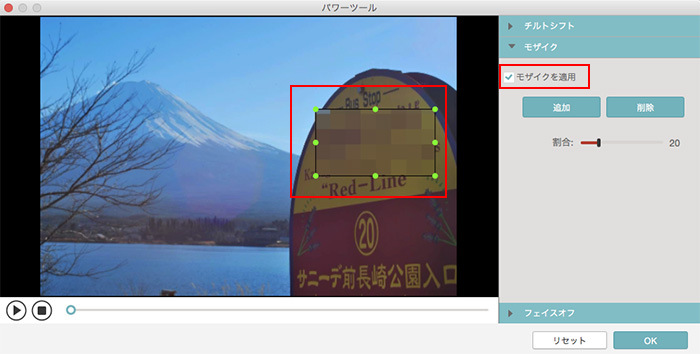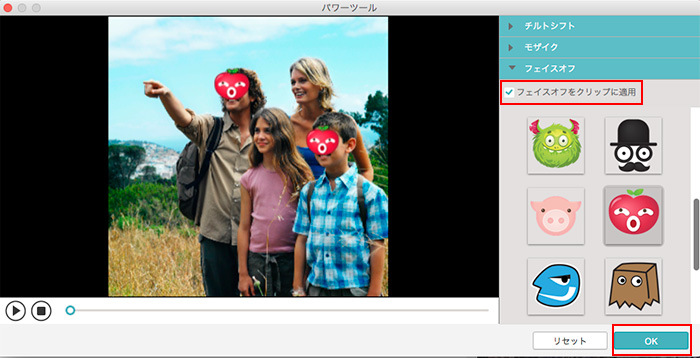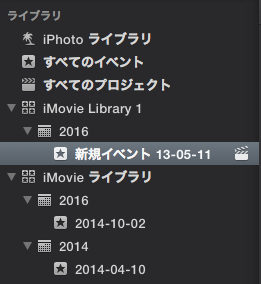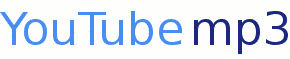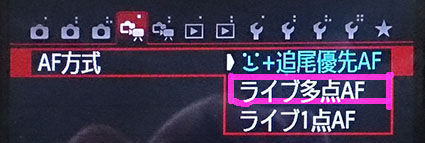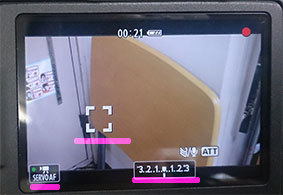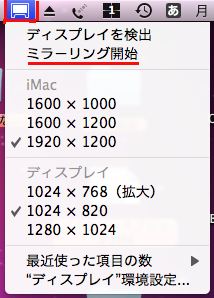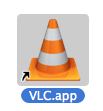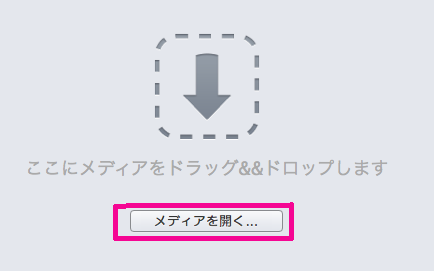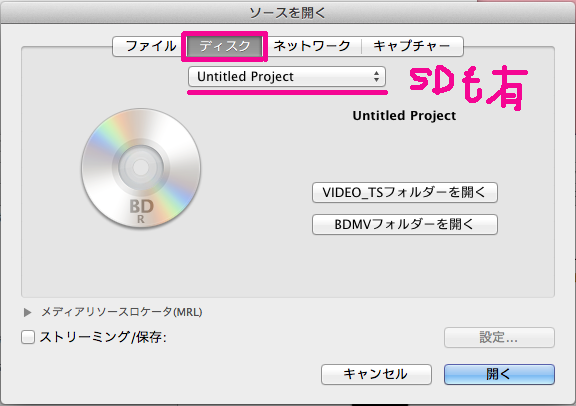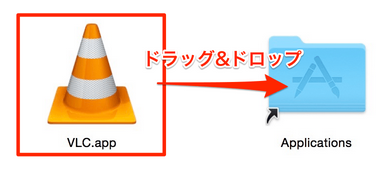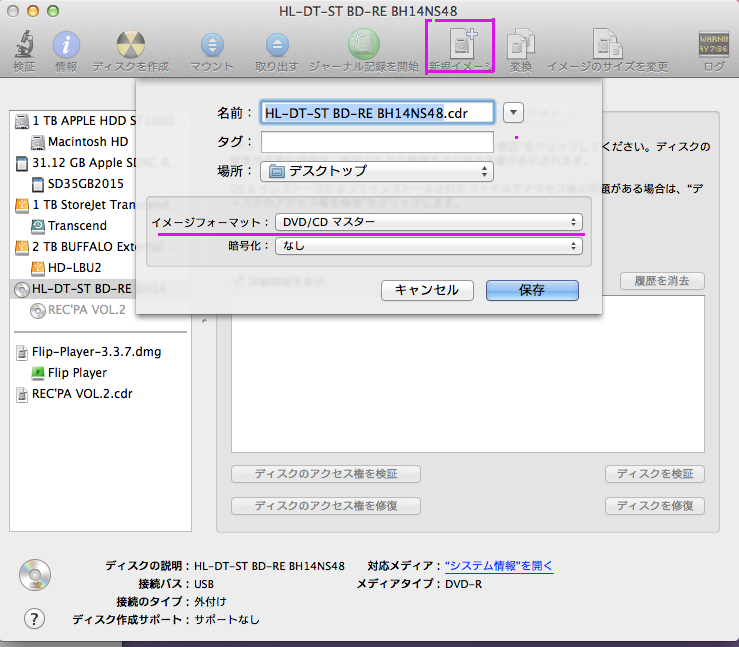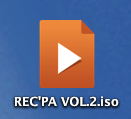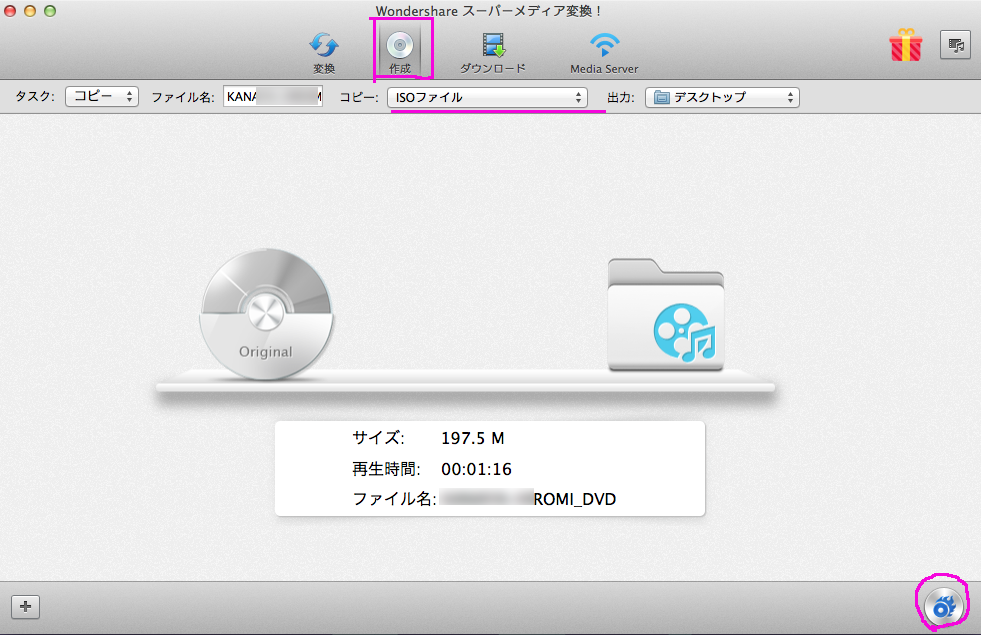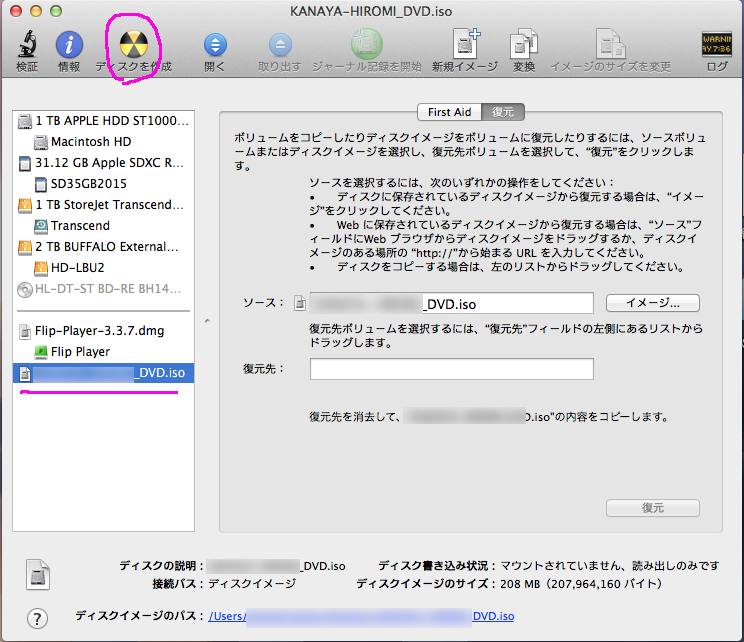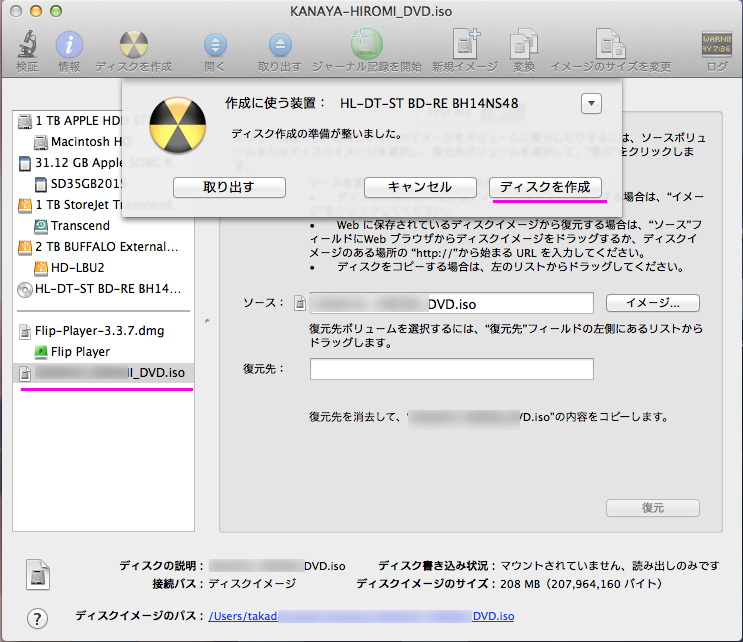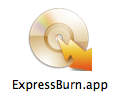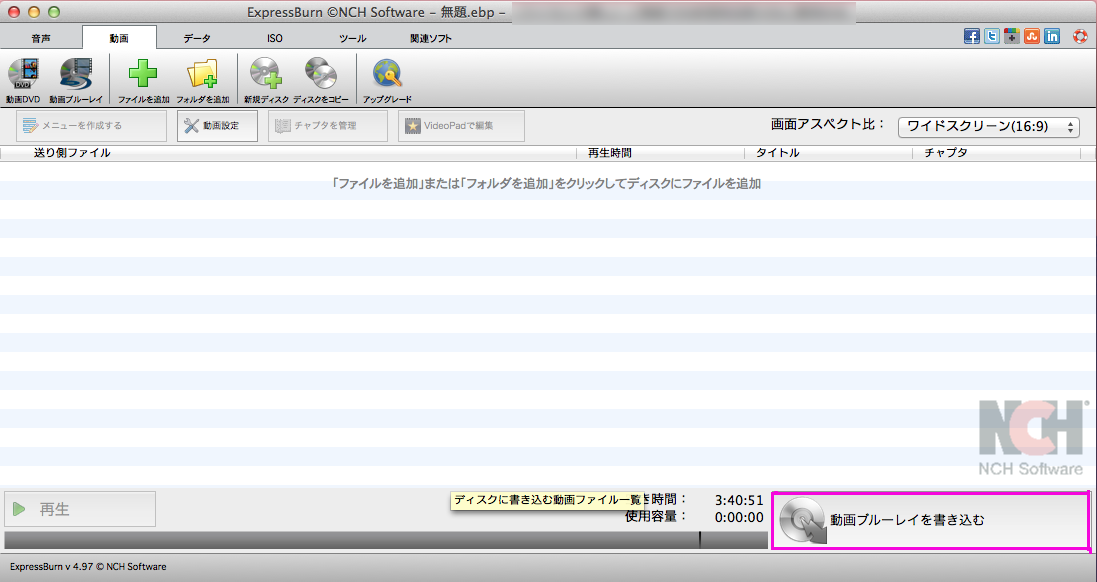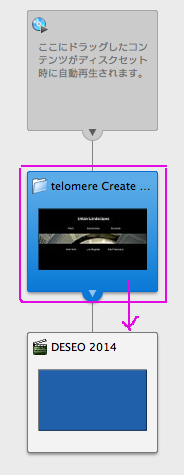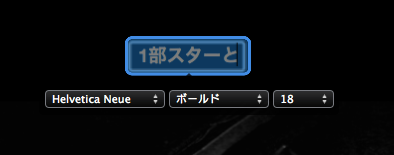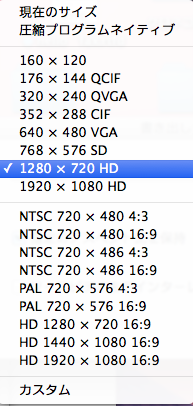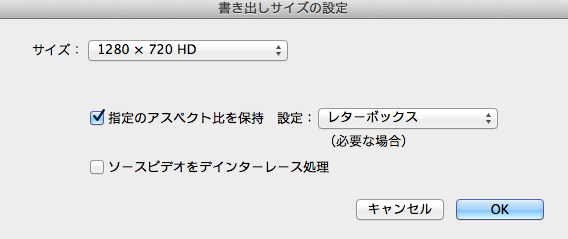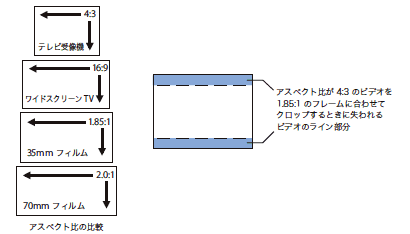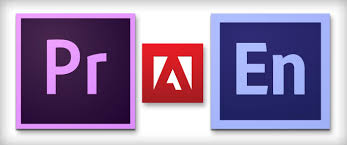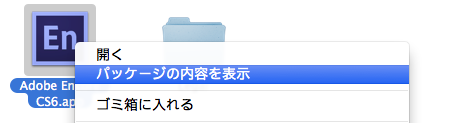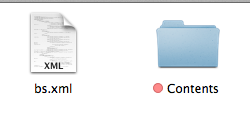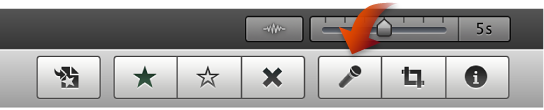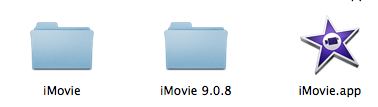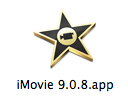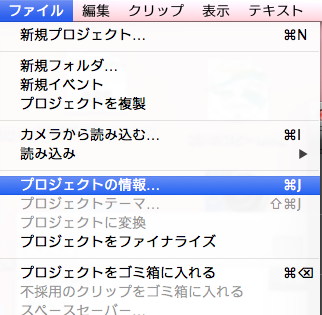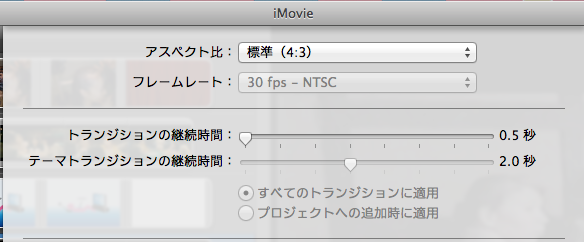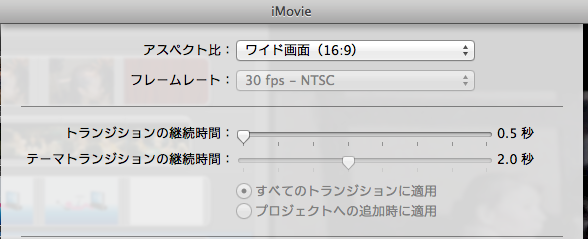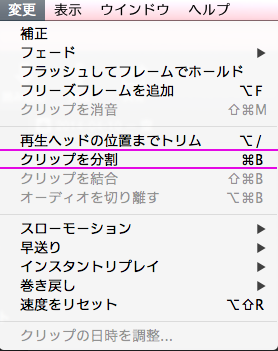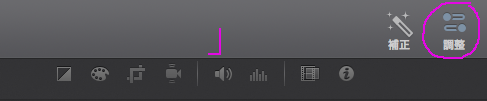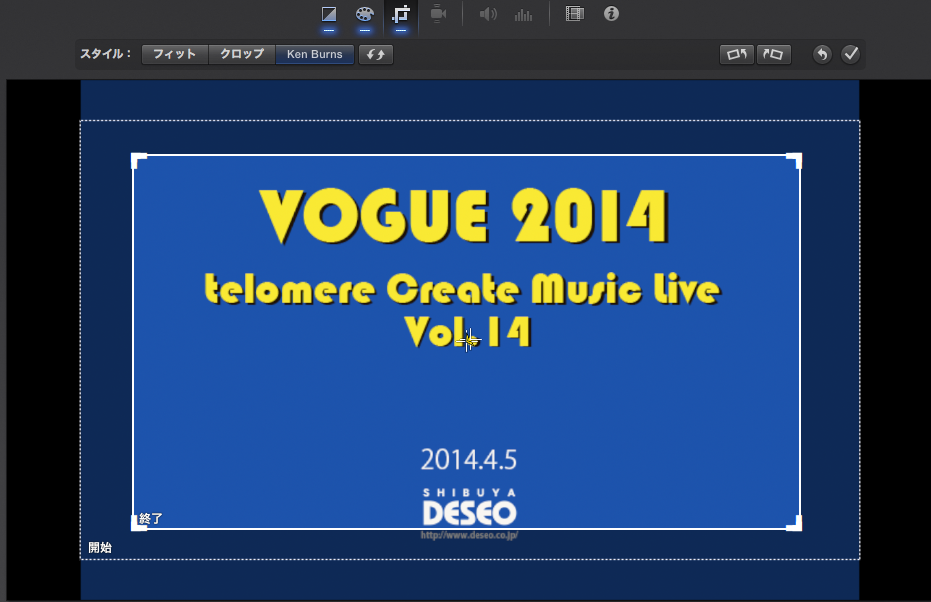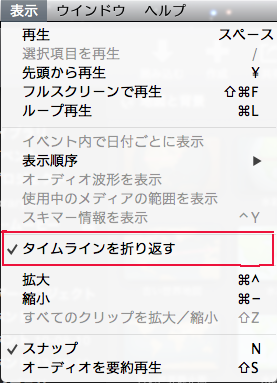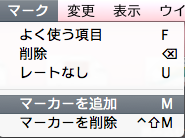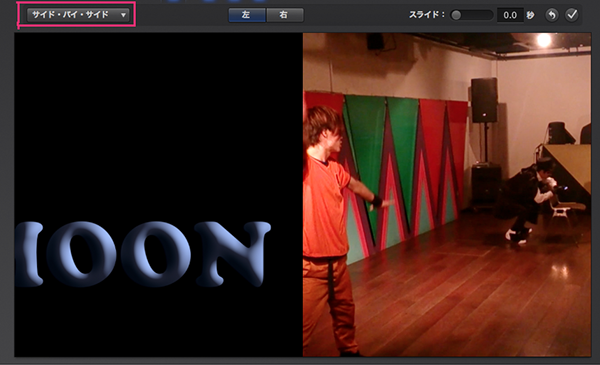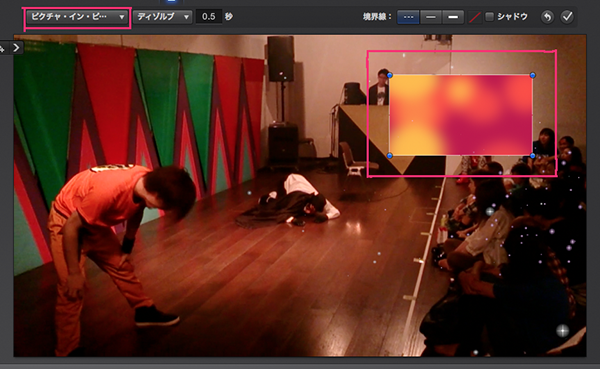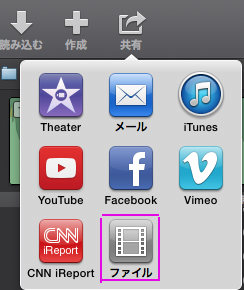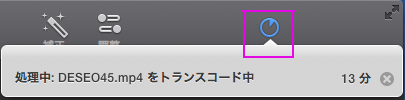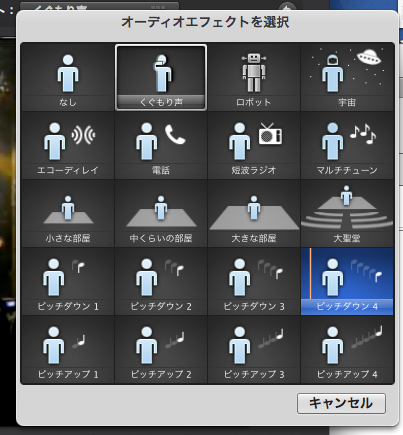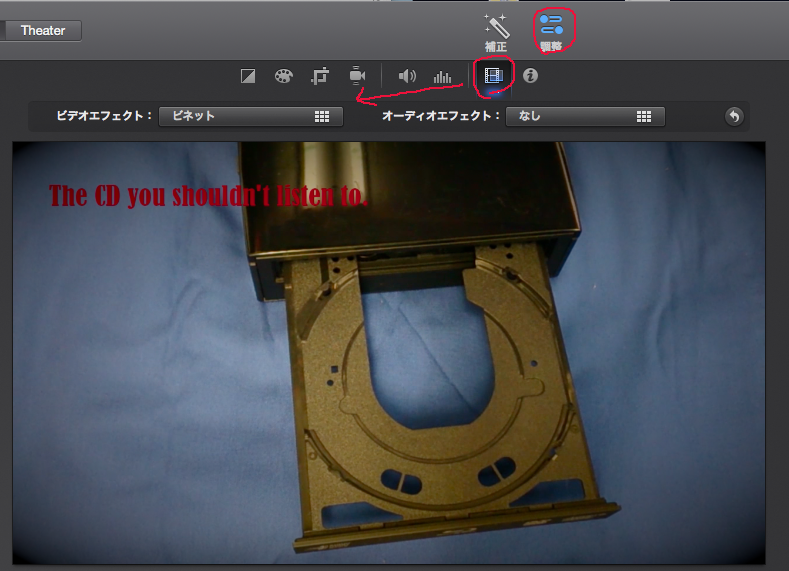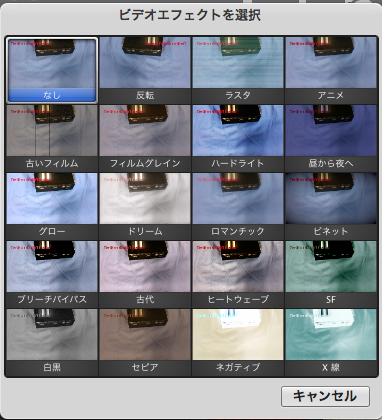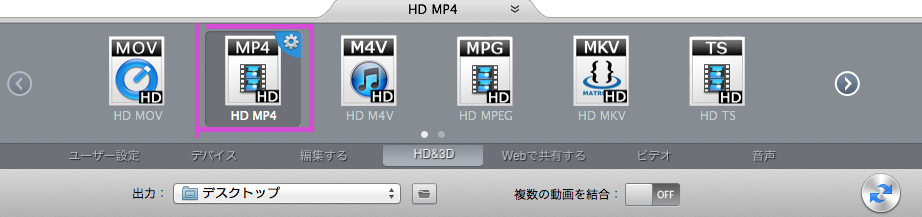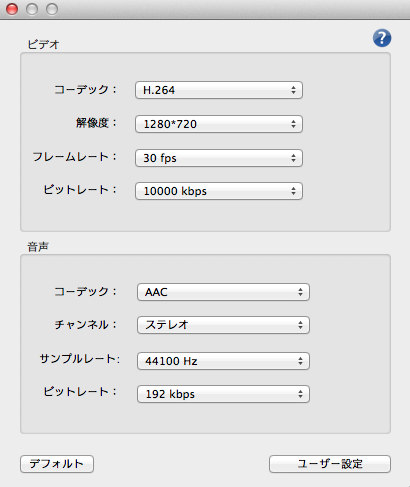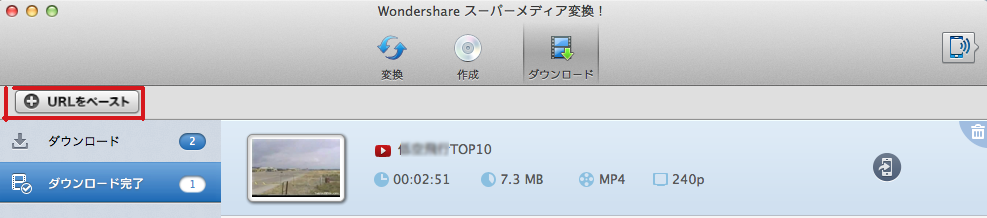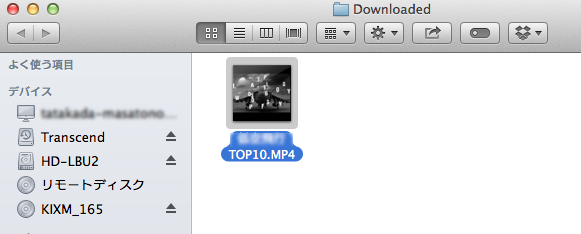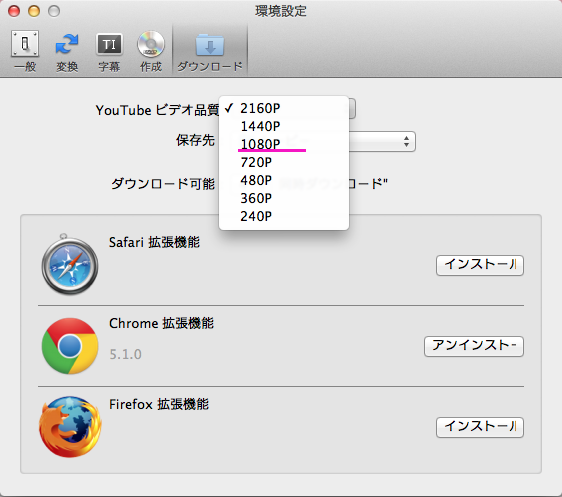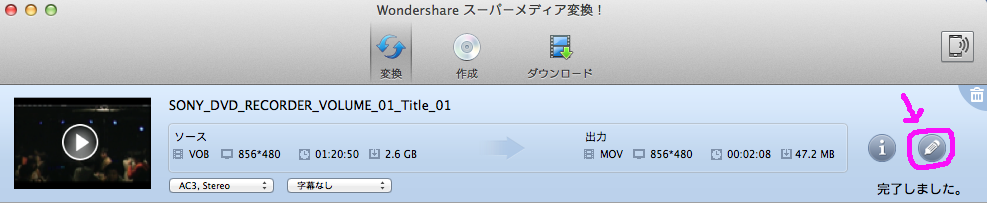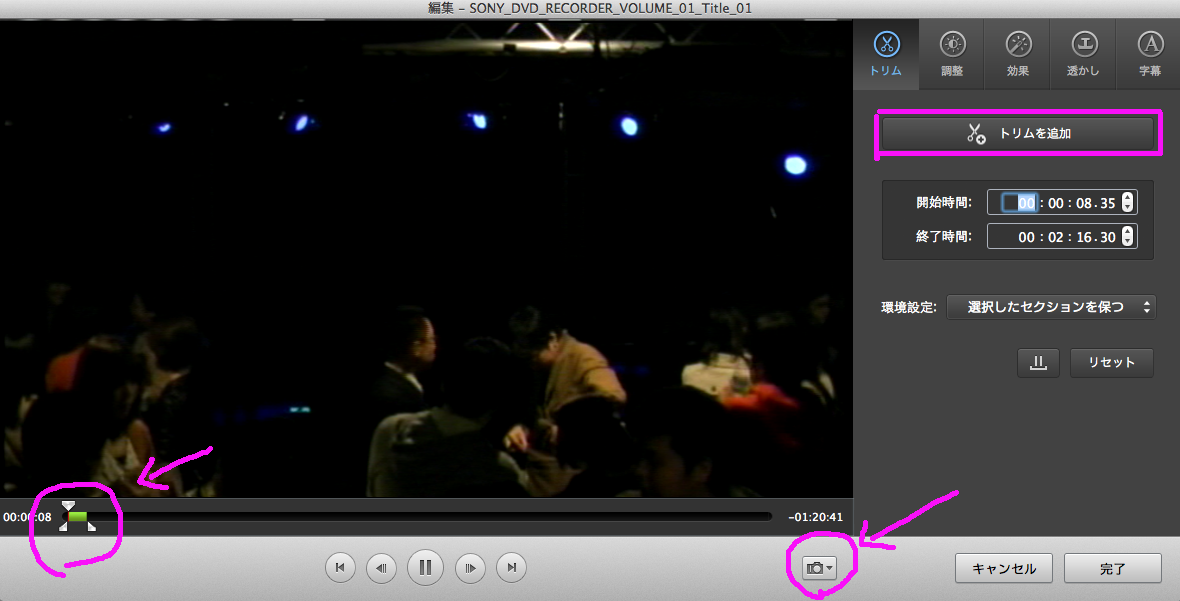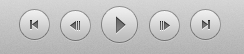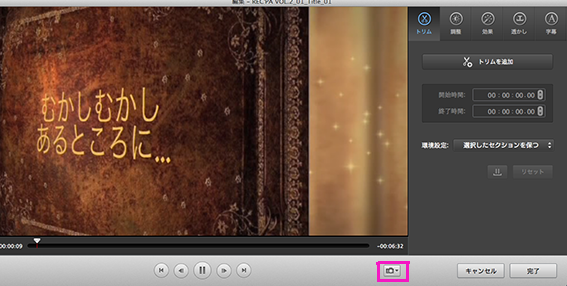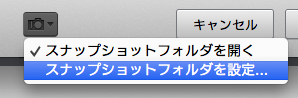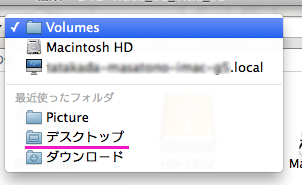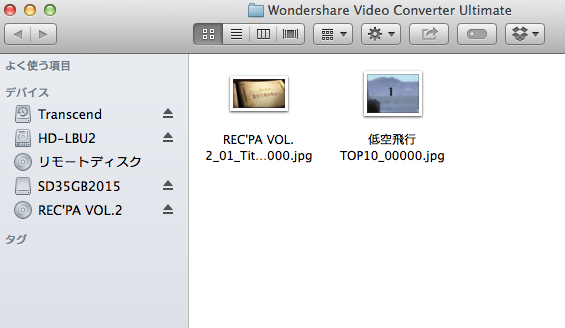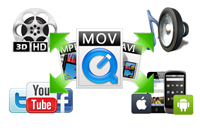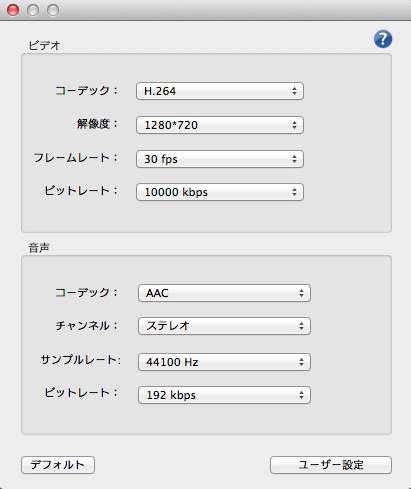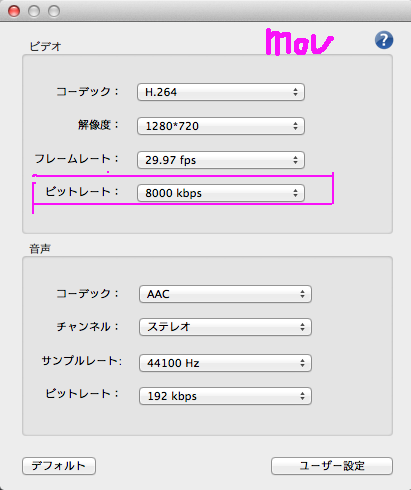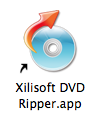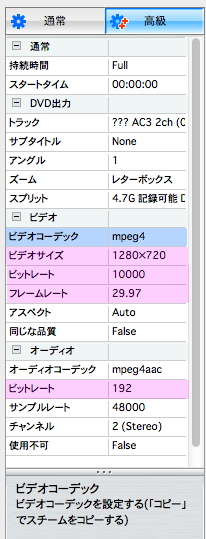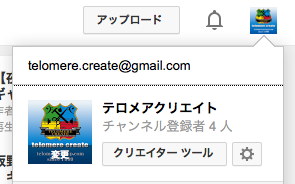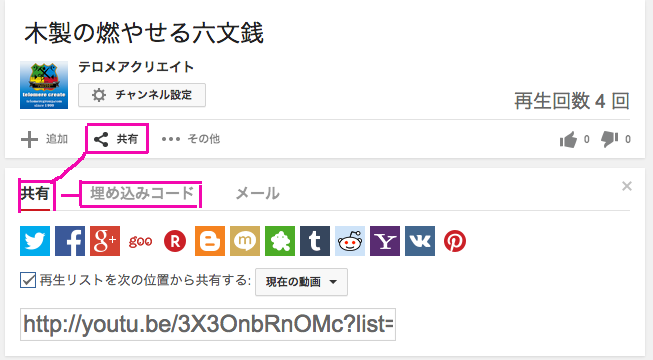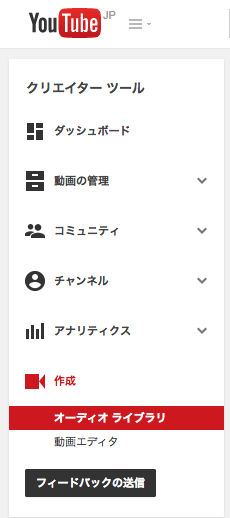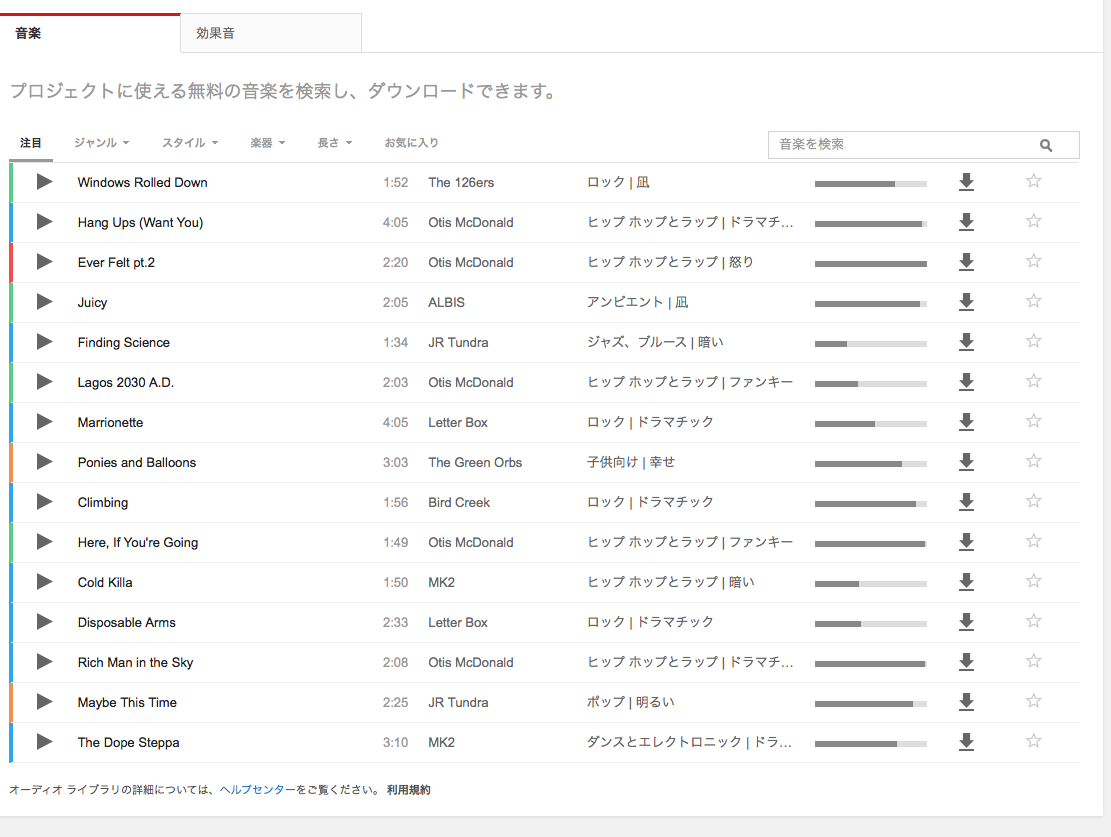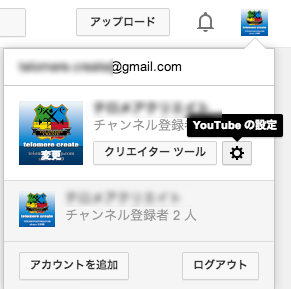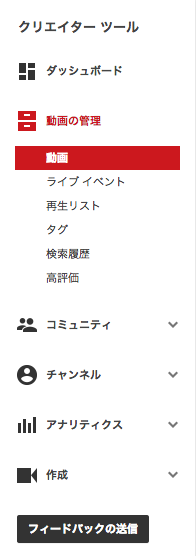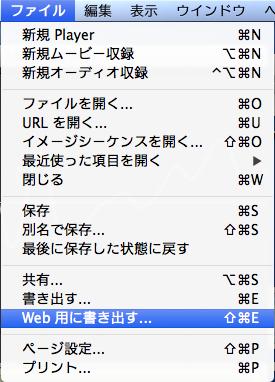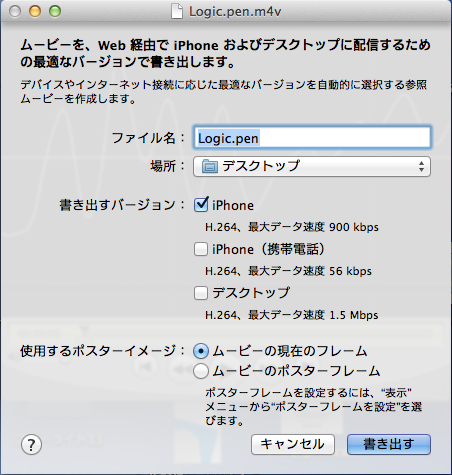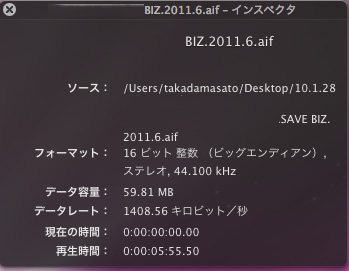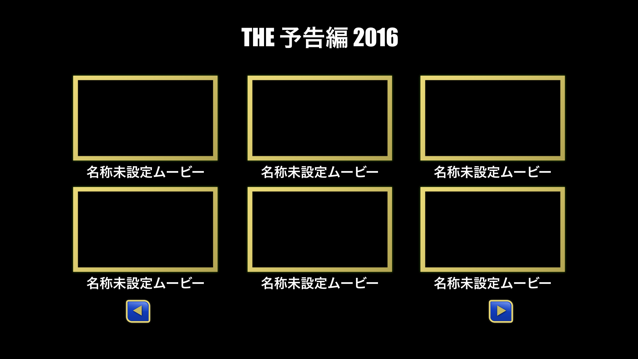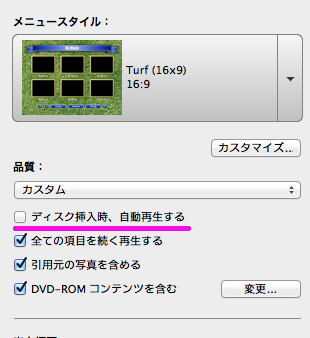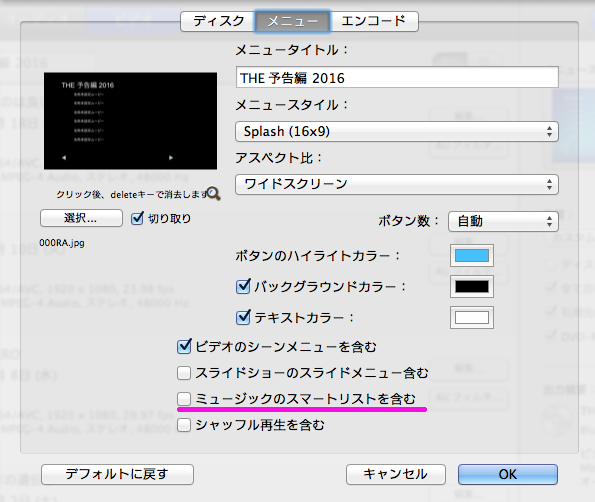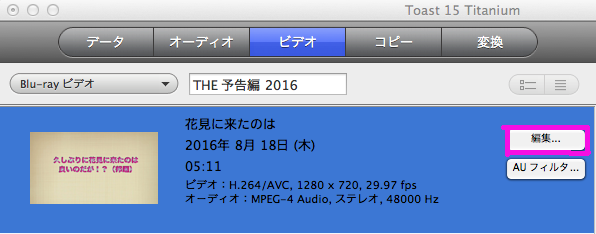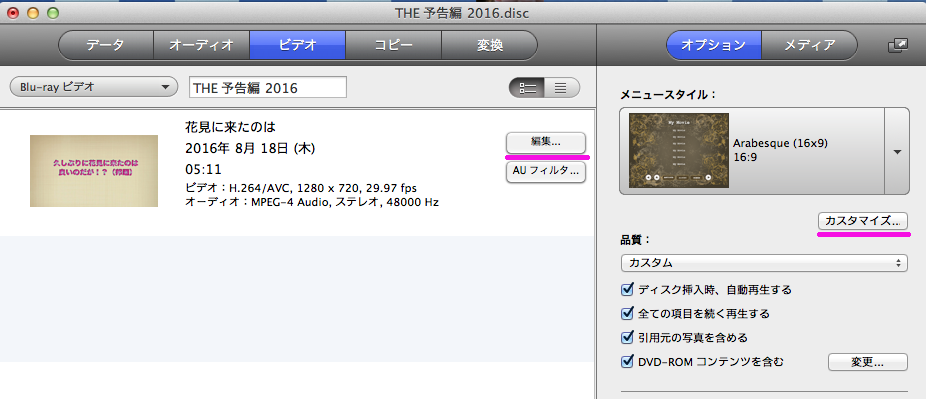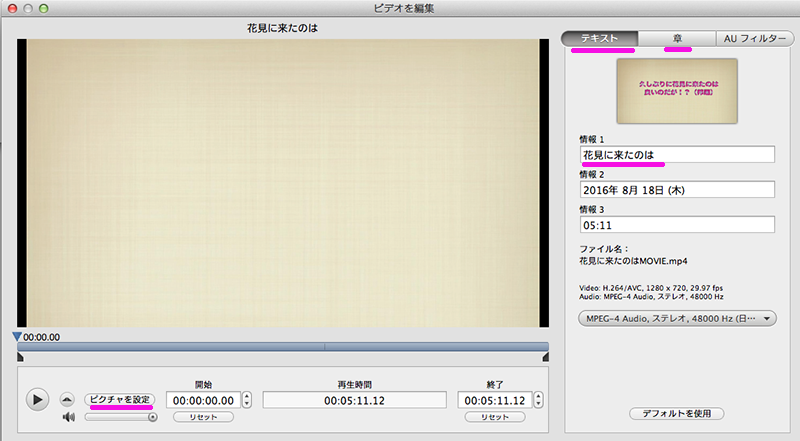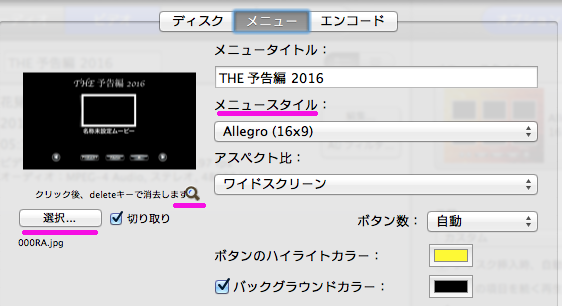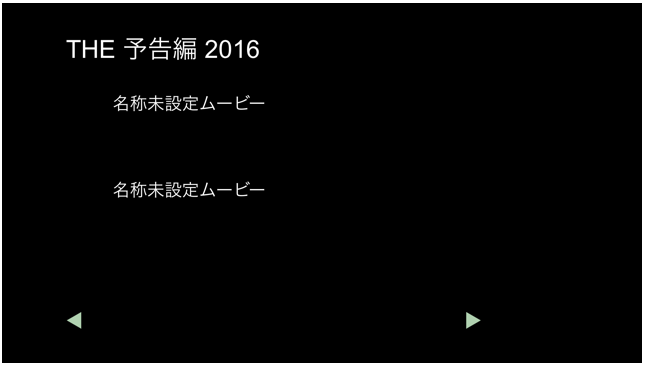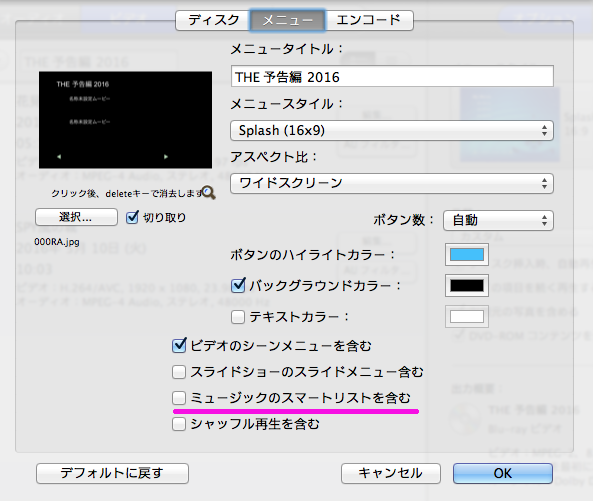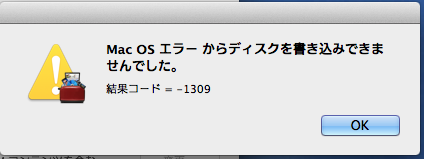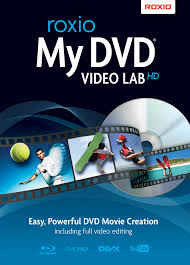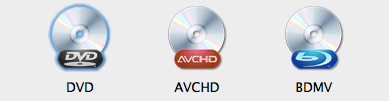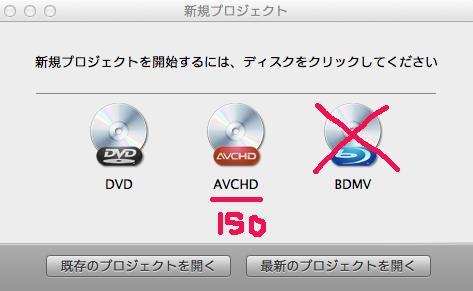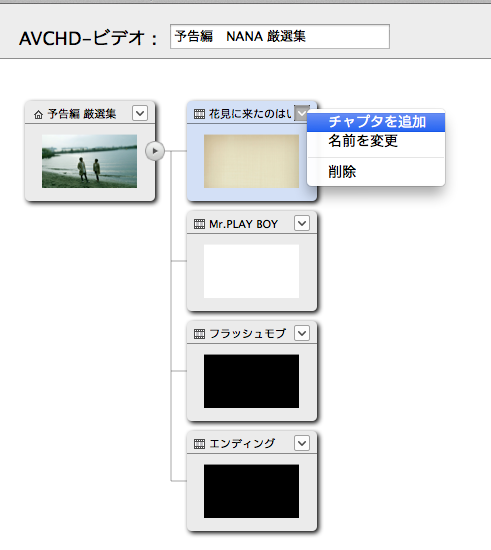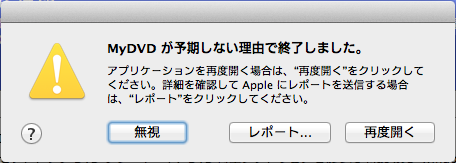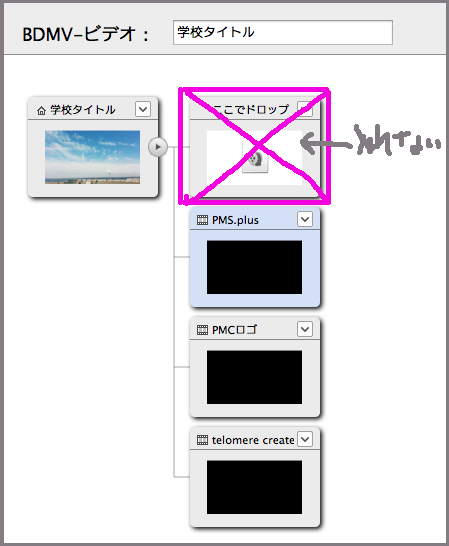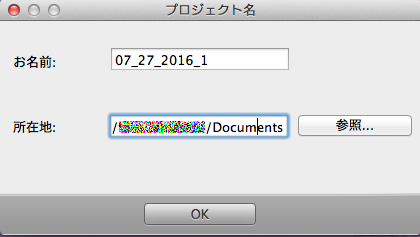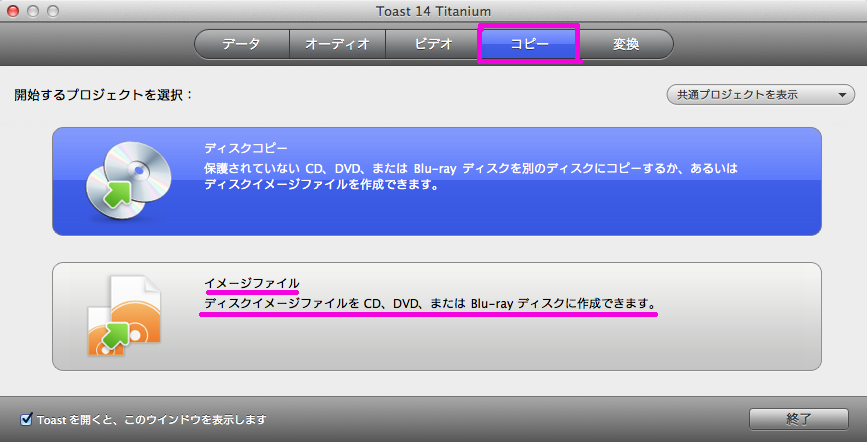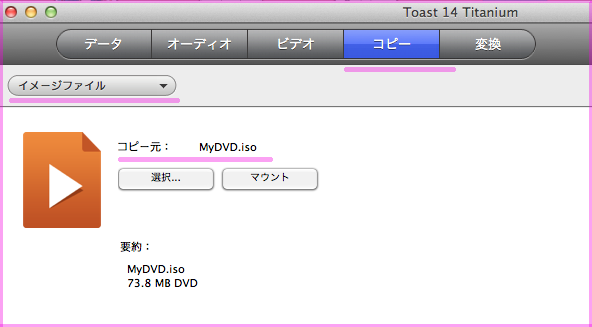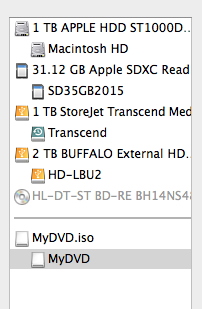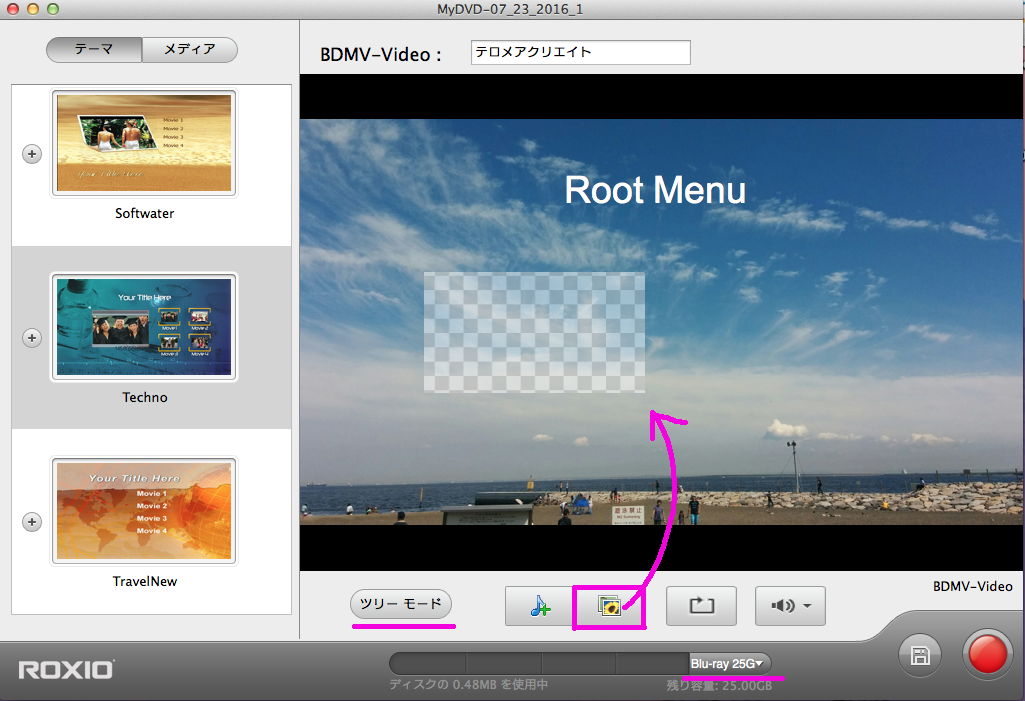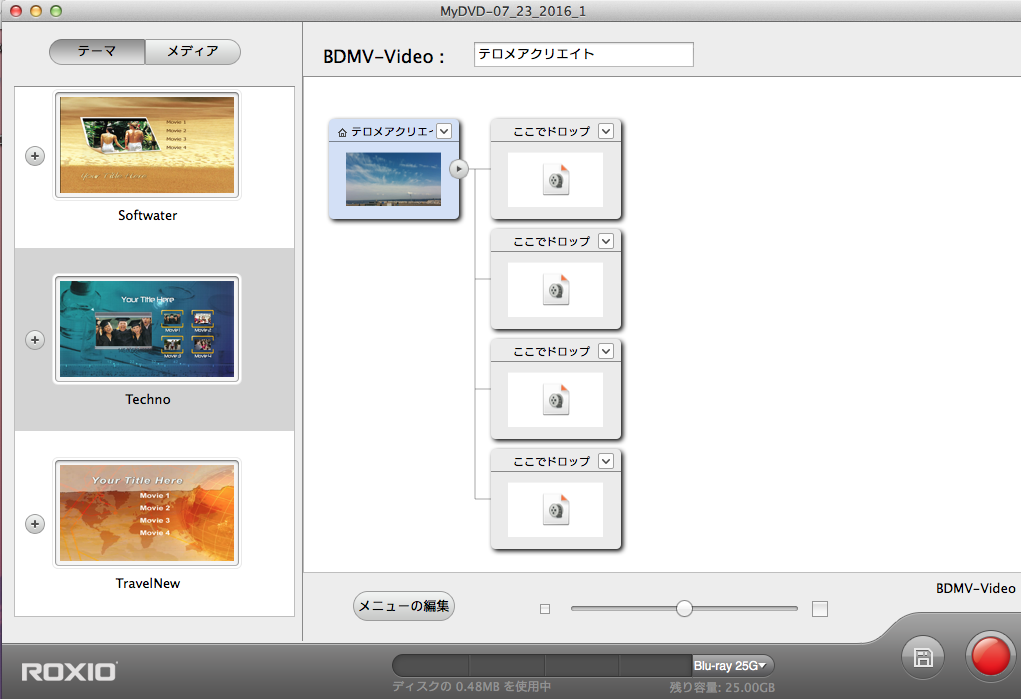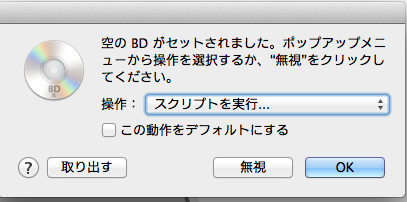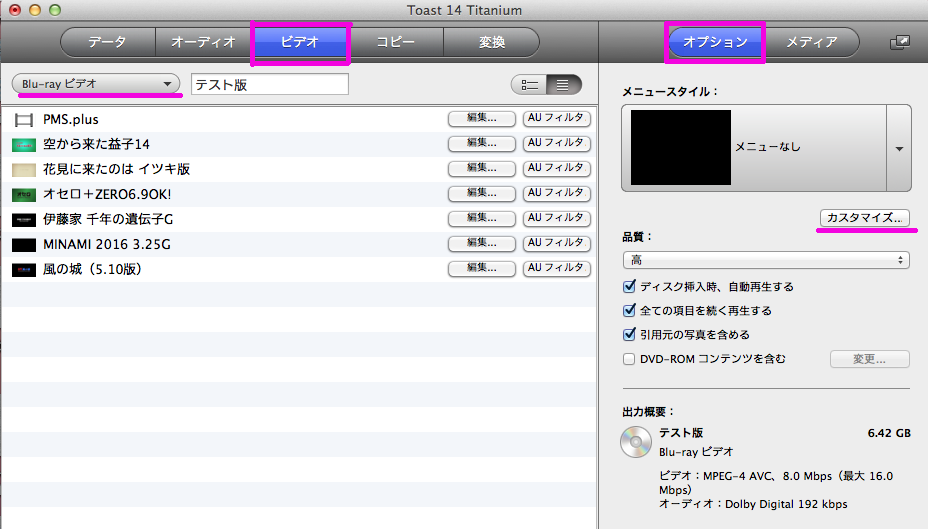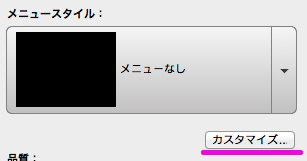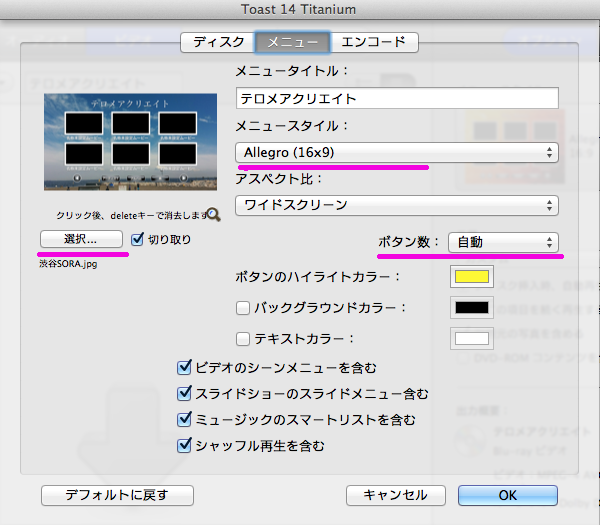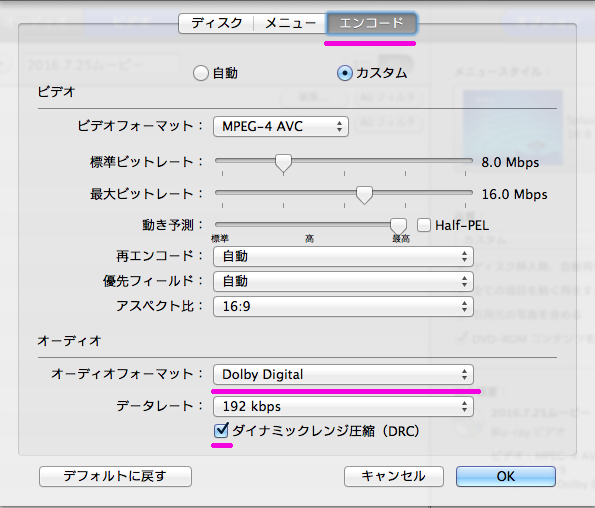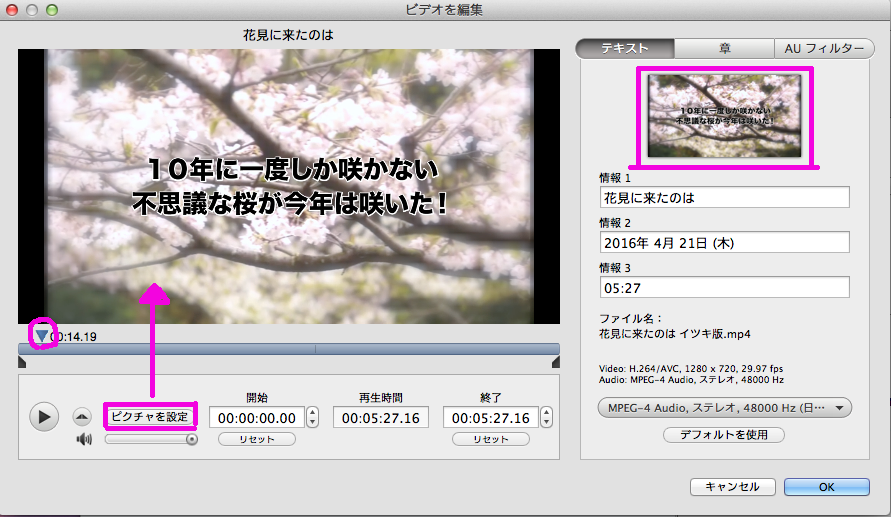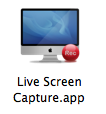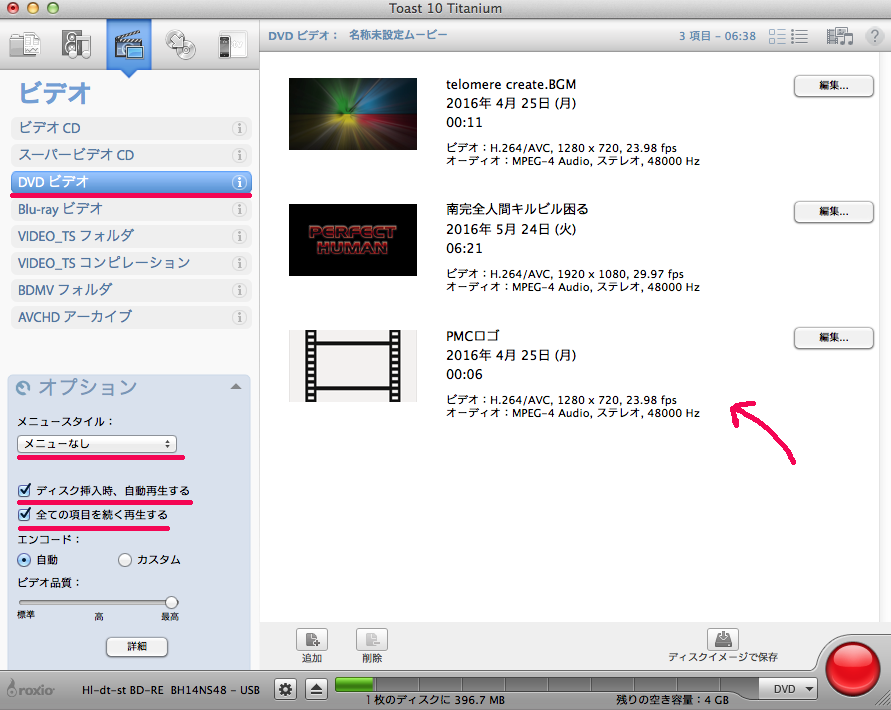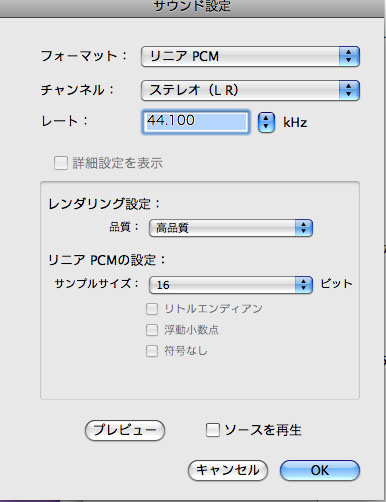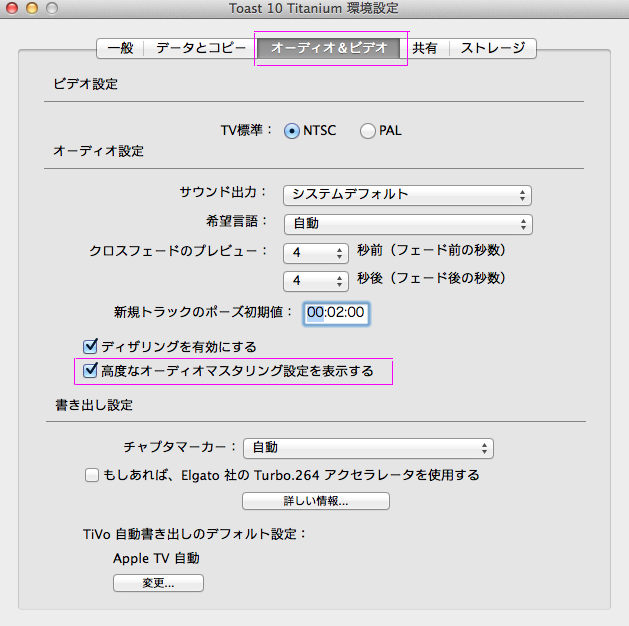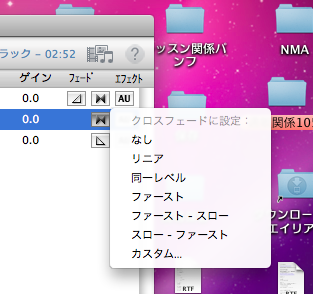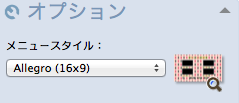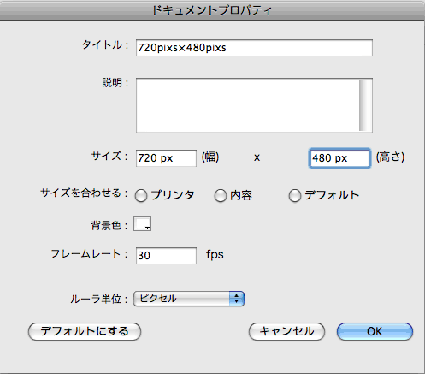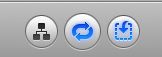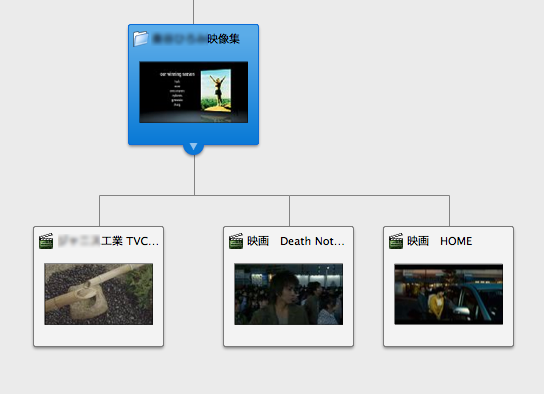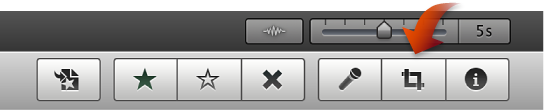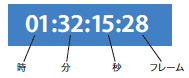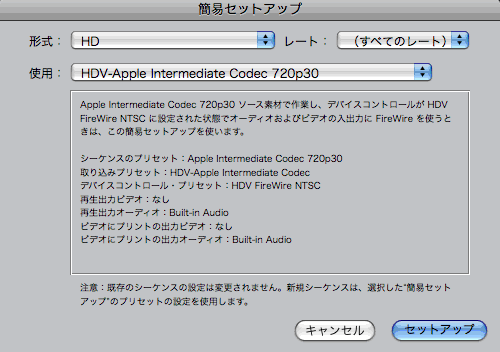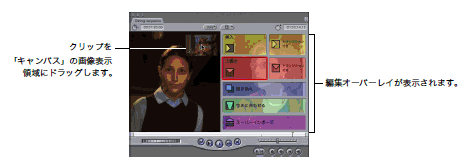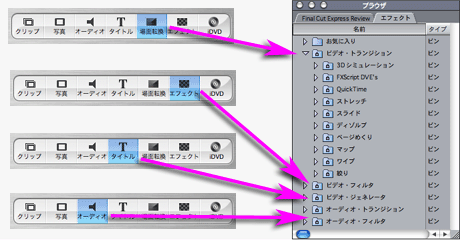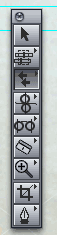ターゲットを _blankにしないと、アンカーリンクしない!
| TOPページ | CD制作/プレス | デジタル写真撮影 | 印刷料金 | 案内図/MAP | Link | 写真 Gallery |
Macでブルーレイを無料で再生,視聴する方法
MacでAVCHDを簡単にmovに変換
MY DVD
Blu-ray 規格 解像度とは?縦表示の基本
1080 60i でtoastで焼けた時!( BDMV)LPCM 2.0ch 48kHz/16bt 1.9Mbps
画面の解像度やサイズは縦が基本!詳しくはこちら!
Toast 15 Titanium で1920×1080の解像度を焼く!Toast 15 Titanium
カスタマイズ - エンコード
DVDの解像度など情報を確認
マック付属のDVDプレイヤからファイル → 情報で見れます!
Wondershare Video Converter でディスクを読み込んでも見れます!動画・オーディオファイルにチャプタマーカーを設定、編集する
動画・オーディオファイルにチャプタマーカーを設定、編集する
Toast 15 Titanium
ファイル入れる!
編集+++「章」++手動+++チャプター追加!

mChapters
動画・オーディオファイルにチャプタマーカーを設定、編集するアプリケーションです。
直感的で簡単にチャプタマーカーを挿入・削除・タイトル編集ができます。
長時間の動画やオーディオファイルの任意の時間にチャプタマーカーを挿入することで頭出しが容易になります。
まず!上記で先頭TOお尻を決めたら!
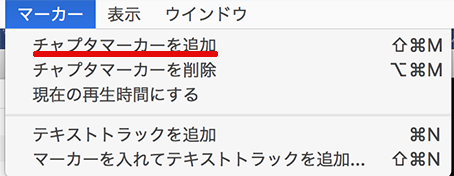
チャプターが追加出来る!
あとは、別名で保存!
DVDを丸ごとコピーできるディスクユーティリティ
- DVDを入れてすぐにDVDプレーヤーが起動するのでこれを終了させる
- ディスクユーティリティを起動する(アプリケーションフォルダのユーティリティ内にある)
- 左のリストから挿入したDVDを選択して、「新規イメージ」を押す
暗号化なし
保存名・保存場所を決めて、イメージフォーマットを「DVD/CDマスター」にして保存する
読み込み中で.....。
拡張子000.cdrのファイルが出来れば完成
出来たファイルを開くとイメージファイルがマウントされるので、
それをVLCなどで開くとDVDをそのまま見る事が出来ます。
CDRファイルをISOに変換できますか?
http://clubsepc.seesaa.net/article/217638915.html
ファイルの作成が完了すると、デスクトップにXXXX.cdrというファイルが作成されていると思います。
このファイル名を編集して、.cdrを.isoにしてください
なんと拡張しを変えるだけ!
http://itkhoshi.com/blog/archives/7641
拡張子cdrをMACでディスクを作る!10.9.5
OSX Mavericksの時のディスクユーティリティ
ファイルを選択して
ディスクユーティリティを起動する
ディスクを作成
JVC FULL HD ビデオ
JVC フルハイビジョンムービー「ビクター Everio GZ-HM199」
ユーザーガイド
MacでAVCHDを簡単にmovに変換
ers
Wondershare Video Converter Ultimate (5.4.1)で「.cdrファイル」を書き出す!
でDVDファイルを読み込む/MP4(856-480)で変換 avchd1.「SD カードを読み込み」
2.「変換」 「ビデオ」放り込む!!
3.一覧のインデックスがでるので、選択する!
4.「読み込み」
Wondershare hare で変換 (ファイルを放り込む)
5.「を読み込み後の画面」
コーディックはAAC
6.「mp4を選択して変換」
7.出力先はディスクトップ
サイズ表
PhotoshopCS6になって
複数の動画が繋げれたり、動画間をフェードで簡単に繋げれたり
音楽を追加できたりと動画編集がとてもしやすくなりました。
VLC 方法










eos kiss x7i
コーレル Toast 14 Titanium ブルーレイ対応
iSkysoft 動画編集 for Mac
技術編 マニュアル
よく、無くなります!ね!(全てを保存)
これをしないと、全部消える!!怖い何度も消えた!ソフトの不備だね!
失くしたファイルを探す時に「名前が長くて」解らないときは!
クリックしてから下又は上に「マウス(←)」をずらす(少し待つ)と全部表示される!
クリックして〈反転〉してか らコマンドを押すと全部表示される!
動画のトリミング(クロップ)
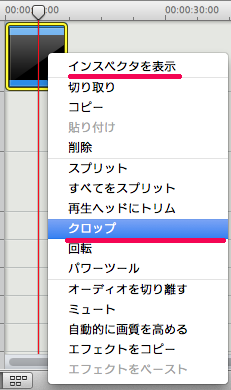
メニューの「ツール」から(パワーツール)
モザイク!
動画の加工(パワーツール)ぼかし(遠近)モザイク•
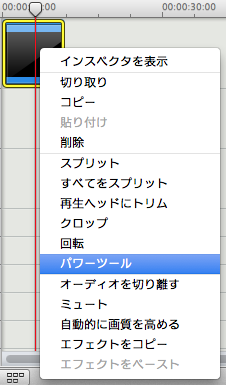
メニューの「ツール」から(パワーツール)
モザイク!モザイクを適用!(割合)で追加ボタン!で!
どんどん 追加できる!
または!右クリックで「インスペクタ」
フェイスオフ※顔が正面で認識しないと出来ないので注意!
またモザイクとチルドとフェイスオフは一緒には出来ない!
静止画をとる!
スナップショット(カメラマーク)
音声トラック追加
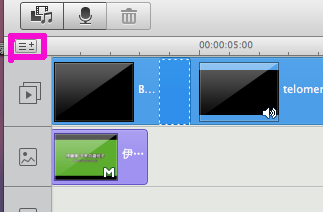
最高 4個までトラックを増やせます!通常は3つ! 4個目は動画から「音声の切り離す」で1個作れる!
音声が動かない!
マスクをクリックすると!クロマキーの左右が調整出来る!
クロマキーのグリーンスクリーン合成はクリップの透明な部分に
特定の色をつけることで動画トラックの背景として表示されます。
ビデオの色合いは上段だけ!調整出来る!ダブルクリック!
【二重露光!動画を重ねる】
「iSkysoft」をご利用いただきまして、どうもありがとうございます。申し訳ございませんが、現在弊社製品は映像全体の処理ができないです。
1トラックが100%で、2トラック全体が透けて、50%等は出来ないです。ご要望を弊社開発元にお伝えいたし、機能の追加をご検討いたします。
弊社は永久に無償なアップデートやサポートを提供いたしますので、どうぞご期待ください。
との事です。他に何か考えよう!トラッジッションで出来ないかな?
【トラックの中でクロマキー】
画像を重ねてから右クリックでインスペクタを表示して「透明度」で調整
フィルター
オーバーレイー
オーバーレイ(Overlay)とは、何かの表面を薄く覆い、透過色を変えることです。
以下画像通りの効果があります。
用語と解説Filmora 動画編集の画面概要:
「トリム」オプションを選択するか、または をクリックし、
ビデオや画像は2つになります。
動画をクロップするには、「クロップ」をクリックするか、
またはツールバーにある ボタンをクリックします。「16:9」あるいは「4:3」のオプションを選択するか、
または手動的にアスペクト比を設定します。
スナップショット(カメラマーク)
タイムライン上で特定のフレームを選択し、画像ファイルとして保存すると、
編集ワークスペースで静止画像を取得できます。
「編集]> [静止画として保存]の順にクリックします。
静止画像が自動的にライブラリに追加され、作業フォルダーに保存されます。
ディスクトップに書き出される!
picture_00000.png
フィルター映像に特殊な効果を持たせることで、独特の雰囲気を与え一味違った映像に変化させることができます。
映像や音声に対して特殊効果を与えることができるエフェクト何種類があります。フィルタータブでは動画に色を持たせることが出来ます。
下の画像を見ると分かる通り動画をフェイクフィルム、ロモグラフィーなどへ簡単に変更することが出来ます。チルトシフト
写真をミニチュア風・ジオラマ風にする加工のことを、
チルトシフト加工と呼びます。基本的には 写真の上下左右をぼかす コントラストを
強くする色を鮮やかにすることで実現しています。「チルトシフト」をクリックして、「チルトシフトを適用」チェックマークを入れると、黄色い枠が出ます。
点線を調整することで、画面のフォーカスを調整できます。
モザイク画面の一部分をモザイク・ぼかしを入れる機能です。
個人情報保護の目的に使う事が出来ます。
インポートした動画をタイムラインへ入れ、パワーツール をクリックします。
パワーツール「」の「モザイク」をクリックして、「モザイクを適用」チェックマークを入れます。
「追加」をクリックするとプレビュー画面に黄色い枠が表示されますので、位置と大きさを変更します。
「追加」アイコンを押すごとにモザイクを入れたい黄色い枠が出ますので、
モザイクを入れたい場所へ移動と大きさの調整を繰り返します。
割合のスライドバーからモザイクの大きさを調整することができます。
指定の顔を変える(フェイスオフ)表情豊かでいろんな場面で使えるスタンプが揃ってます。しょんぼり顔がかわいい。
人の顔を自動的に検出する!
https://www.youtube.com/watch?v=PmdJZ0GczTE
スクリーン録画ソフトの「録画」というボタンをクリックします。
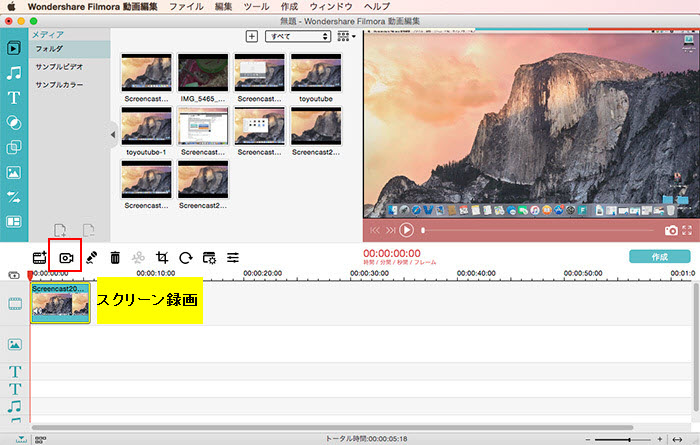
iSkysoft 動画編集 終わり
iMovie '08 で音が出なくなる症状。
ホーム>ライブラリ>Preferences>com.apple.iMovie.plist
そのように階層をたどっていき
「com.apple.iMovie.plist」を「Preferences」の中からデスクトップに移動。
●
osx 10.9.5の場合は OPTION+ 移動
「Preferences」の中から「com.apple.iMovieApp.LSSharedFileList.plist」
デスクトップに移動。 (どこかに保存)ダメだった!
●iMovie 10.0.5 で音が出なくなる症状。
次はosx 10.9.5の場合は OPTION+ 移動
iMovieのフォルダーを デスクトップに移動。
iMovieを再起動「ライブラリ」の中のpreferencesフォルダにある「com.apple.iMovieApp.LSSharedFileList.plist」
●
3案 NVRAM をリセットする
- Mac をシステム終了します。
- キーボードで「command (?)」「option」「P」「R」の各キーの場所を確認します。
- Mac の電源を入れます。
- 起動音が聞こえたらすぐに、「command + option + P + R」キーを同時に押し、そのまま押し続けます。
- コンピュータが再起動し、2 度目の起動音が聞こえるまで、キーを押したままにします。
- キーを放します。
iMovie 10.0.5 で音が出なくなる症状。
又は、以下のプロジェクト等をカチャカチャ選択すると
音がでる事がある!今後、確認!
書き出すと、音が入ってる場合は、インターフェースのUSBを抜き差しすると
聴こえるかも?iMovie HD 6: MPEG-4 プロジェクトのトランジションで、オーディオが聞こえない
ダウンロード

Encore ブルーレイファイルを焼く!
DVDのスクリーンショットはニコニコ動画ダウンロード
動画ファイル(FLV/MP4/SWF)を音楽ファイル(MP3/M4A/WAV)に変換するページです。撮影設定 eos kiss x7i
HD(1280×720) FullHD(1920×1080)
撮影の際に映像が ちらつく"フリッカー"と呼ばれる現象が発生します。カメラのシャッタースピードを1/100秒に設定 (関東)
カメラのシャッタースピードを1/120秒に設定 (関西)
東日本 (関東)の蛍光灯は1秒間に50回(電源周波数50Hz)
西日本 (関西)の蛍光灯は1秒間に60回(電源周波数60Hz)
ライブ 撮影 動画設定 S100/F8 iso 800~1600
ライブ 静止画撮影設定 S100/F5.6 iso 800~1600
最も自然な動きに見えるシャッタースピードは
1/(フレームレートを2倍した値に最も近い値)と言われています。例: 24fps で撮影する場合では 24×2=48 となるので
シャッタースピードは1/50
動画ピントの設定
1)プログラムモード 又は SCN
2)AF方式 ライブ他店AF /追尾優先
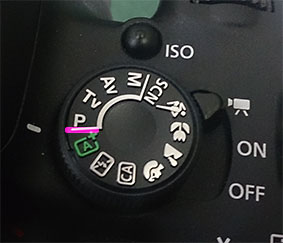
■指で押しながら!ピント合わせ
または、シャッターを押す!
ピントに3秒はかかる!撮影設定 eos kiss x7i
YouTube ダウンロード・自動画質設定 - Chrome拡張機能
http://www.clipconverter.cc/
ミニディスプレーポート設定 ( ミラーリング開始)
アフレコ
インストール方法(Chrome版)
- このリンクから crx ファイル をダウンロード(右クリック→名前をつけてリンク先を保存)
- chrome://extensions/ を開く(アドレスバーに入力)
- 1 でダウンロードしたファイルを 2 のページにドラッグ・アンド・ドロップ
https://sites.google.com/site/flare0nlabo/home/youtube-chrome-download
Chromeの環境設定 → 機拡張 → Youtube™にダウンロードボタンと自動画質設定を追加!

QuickTime Pro web用に書き出す!
KeynoteでiMovie
ガレーバンド ムービーの書き出し!
After Effects CS6
AfterEffectsの小技・裏ワザテクニック
Adobe Premiere CS6
adobe premiere pro 使い方
DVD-2 iMovie '9まで: プロジェクトのアスペクト比を変更する
VLCプレイヤーで再生 ルーレイドライブに再生したいブルーレイディスクを入れる
VLCメディアプレイヤーを起動して、「メディアを開く…」から、
「ディスク」→「開く」を選択すれば、
音声の変更は「メニュー」から「オーディオ」→「オーディオトラックの変更」から。
字幕の変更は「メニュー」から「字幕」→「字幕トラック」で変更できます。
VLCを使って無料でBlue-rayを再生する手順
「VLCメディアプレイヤー」をインストール
続いて、ブルーレイを再生するために必要なライブラリを2つダウンロードします。
ライブラリを配布しているサイトから、
VLC 32 bit on Windows: put that file in your VLC directory
ac OS X: put that file in ~/lib directory (create it, if it does not exist)
Finderを表示し、ホームフォルダ(ユーザー名のフォルダ)に
「lib」というフォルダを新しく作成します。
メニュー付きのDVDディスクを作成できるライティングソフト
DVDメニューの作成、追加する動画の開始時間や終了時間を指定した切り出し、
音声や字幕ファイルの追加、静止画スライドショーの作成機能をサポートし、
DVDへの書き出し、オーサリング、ISOイメージファイルの作成ができます。
Flip Player.app http://ja.dvdfab.cn/mac-blu-ray-player.htm
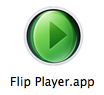
DVDFab ブルーレイプレイヤー for Mac
DVDFab メディアプレーヤー for Macは無料版とPro 版を含めて、
最先端のMac Blu-rayメディアプレーヤーソフトウェアです。
遂にMac OS Xに驚くほどの高品位Blu-ray視聴体験を持ってきました。
その無料版は素晴らしいMac動画プレーヤーとして全ての動画フォーマットを再生でき、
最 大1080P解像度に対応できます。
一方Pro 版はネイティブ ナビゲーションメニュー付きで
Blu-ray ディスク、ISOイメージファイルとフォルダの再生をサポートし、
HEVC (H.265), UHD(超高精細)及び4K動画もサポートできます。DVDFab オールインワン
VDFab オールインワンは全てのDVDFab 製品のフルセットです。
--DVD コピー、DVD リッピング、Blu-ray コピー、Blu-ray リッピング、
ブルーレイ DVD 変換、DVD 作成, Blu-ray 作成、動画変換及びファイル転送の機能を持つフルセットです。
すべてのDVD/Blu-ray/動画機能に全面的なソリューションを提供しております。
特別特典:
*DVDFab オールインワン・ライフタイム・ギフトとは、
DVDFab オールインワンの無期限版をお買い求めのお客様には、
2016年2月2日から2016年2月15日まで 2400円のAmazonギフト券をプレゼント!
DVD/CDからisoファイルを作る方法。MAC
[アプリケーション] - [ユーティリティ]の中の「ディスクユーティリティ.app」を起動します。
DVDからisoフォーマットを書き出す
DVDをセットします。
ディスクユーティリティにCD/DVDが表示されるので、選択状態にします。
[ファイル] - [新規] - [(CD/DVDのタイトル)からのディスクイメージ...]を実行。
ダイアログの[イメージフォーマット]で[DVD/CD マスター]を選択。
CDRファイルが作成されるので、拡張子をisoに変更。
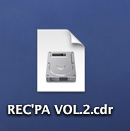
これでOKです。iso
Wondershare DVDからisoフォーマットを書き出す2

これが書き出せる ディスクトップに出る!
ISO が出来たら、Blu-rayディスクを焼く!
※Blu-ray 対応のドライブが必要!
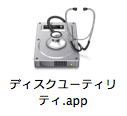
Blu-rayを焼く
ISO が出来たら、Blu-rayディスク入れてを焼く!完成!
VLC media playerで
ISOイメージファイルを再生する
ExpressBurn で焼いてみる!
動画は以下!
iso の動画は以下!
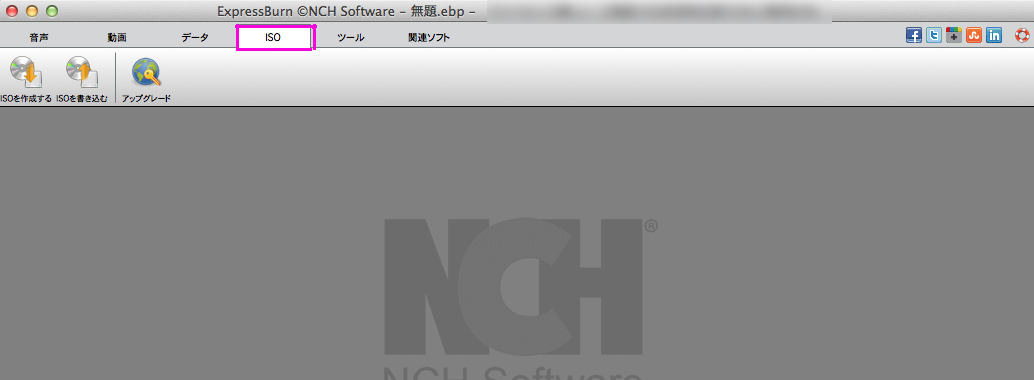
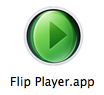
DVDFab ブルーレイプレイヤー for Mac
青い所にMP4 をドラックでボタンが表示される!
文字を入力で
メニュ画面の音楽を入れる! iDVD 7.1.2
押す! 情報!メニュー
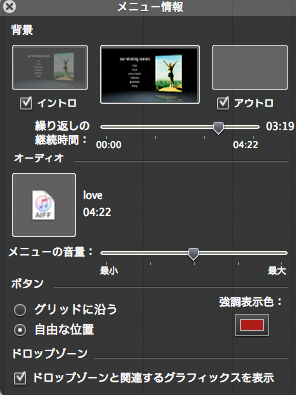
エンコーディング出来ない場合は、サイズ等を変える! 1920×1080 から 1280×720に変える!
プロジェクトのビデオが 1 時間未満の場合で、1 層ディスクを使用するときは、「処理能力を優先する」を選択します。
プロジェクトのビデオが 1~2 時間の場合で、1 層ディスクを使用する場合は、「高品質」を選択します。
2 時間以内のプロジェクトで 1 層ディスクを使用するときに、
最高レベルのエンコーディング品質を求める場合には、「最高品質」を選択します。
このオプションは、「高品質」オプションの 2 倍の時間がかかります。
このため、時間がかかってもかまわない場合にだけ選択するようにしてください。
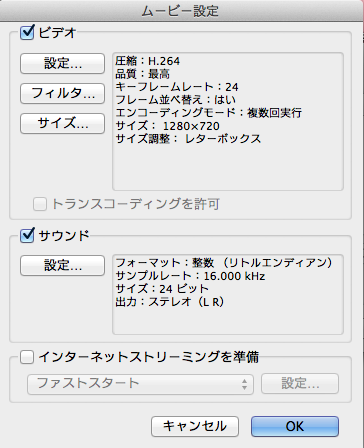
規 格 / 画面サイズ
width="256" height="144"/width="512" height="288"
16:9の整数倍解像度一覧
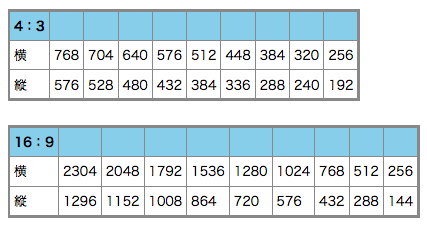
NTSCスクイーズ 720pixs×480pixs/16:9
HDTV720 (D4) 1280pixs×720pixs/16:9
HDTV1080(フルHD) 1920pixs×1080pixs/16:9
448:252
416:234
384:216
352:198
https://www.youtube.com/my_videos_uploadiPadで動画をリピート再生
液晶テレビ画面サイズ表 (1インチ=約 2.54cm)
- 単位:mm ミリメートル
- 1インチ=約2.54cm
- 該当商品一例には現在は取り扱いを終了した製品も含んでいます
- メーカー・製品により実際のサイズは若干の差がある場合があります
- 〇インチと〇型は同一のサイズを指します
インチ(型)\長さ 横mm 縦mm 関連情報 2インチワイド 44 24 携帯電話 3インチワイド 66 37 SH904i ガラケー 4インチワイド 88 49 iPhone 4 5インチワイド 110 62 GALAXY S5 6インチワイド 132 74 Xperia Z Ultra 7インチワイド 155 87 AQUOS PAD 8インチワイド 177 99 iPad mini 7.9インチ 9インチワイド 198 112 10インチワイド 220 124 Xperia Tablet Z 11インチワイド 242 136 12インチワイド 265 149 13インチワイド 287 161 MacBook Pro 14インチワイド 309 174 15インチワイド 331 186 MacBook Pro Retina 16インチワイド 353 199 17インチワイド 375 211 18インチワイド 397 224 19インチワイド 421 237 20インチワイド 443 249 21インチワイド 464 261 iMac 22インチワイド 487 274 23インチワイド 508 286 24インチワイド 530 298 iMac 【DVD-video規格の仕様】
では音声と動画のビットレートの合計が10.08Mbps以内となっています。
この数字に近ければ近いほど市販のDVDに画質が近づくはずです。【フレームレート】
フレームレートってのは、1秒間のコマ数のことです。
DVDのフレームレートは30fps(29.97fps)です。
地デジやブルーレイなど、ハイビジョン規格の映像には60fps(59.94fps)も有ります。
http://ja.wikipedia.org/wiki/%E7%94%BB%E9%9D%A2%E3%82%B5%E3%82%A4%E3%82%BA
【ビデオサイズ】
基本的にはFCPの機能をDV(DV規格)及びHDV等の一般向けビデオ機器専用として調整された物であると言える。
そう言ったことから、作業スペースはNTSC DVの720×480サイズがデフォルトとなっている。
画面サイズ/640pixs×480pixs
画面サイズ/640pixs×480pixs/(22.58cm×16.93cm)
画面サイズ/720pixs×480pixs/(254mm×16.93cm)
画面サイズ/16:9/1280×720 (451.56mm×254mm)
NTSCスクイーズ 720pixs×480pixs/16:9
HDTV720 (D4) 1280pixs×720pixs/16:9
HDTV1080(フルHD) 1920pixs×1080pixs/16:9
KeynoteでiMovie
無料でダウンロード Apple Store
Keynote 無料 アニメーション
http://matome.naver.jp/odai/2140161895879227301
ニコニコ動画の様な、テロップを流す!
クロマキーで作る!(背景を緑)
基本的な使い方 http://www.enviro-studio.net/MP/keynote.html
テキストを流す http://www.enviro-studio.net/MP/keynote_b1.html
書き出し設定 画像サイズ http://www.enviro-studio.net/MP/keynote_c2.html
https://www.youtube.com/watch?v=KubR_mOBelk
Adobe Premiere Pro CS6
動画をブルーレイディスクに焼く
アプリのシリアル化
.iso (仮想ディスク/イメージファイル)で書き出して
トーストでコピーすれば、ブルーレイレコーダーで動画再生出来ます。
Adobe Encore CS6で ブルーレイイメージを制作する。(メニュー画面)オーサリングソフト!
Encoreとは?
CDの中にあるデータ(メタデータ、ブートコード、構造、属性など)を改変せずそのまま1つのファイル、つまり「ISO形式」や「Bin形式」などのイメージファイルで保存する方法イメージファイルで保存すると、CDそのものを保存することとほぼ同義になります。
【ISO image】ISOイメージ
国際標準化機構 (International Organization for Standardization、略称「ISO」) が定義した光ディスク用アーカイブファイル(ディスクイメージ) アーカイブ【 archive 】とは、多くのファイルを1つのファイルにまとめることを指します。光ディスクは皆さんご存知「CD」「DVD」「BD」などのことです。記録されているデータは映像・音楽だけでなくプログラム群も含みます。つまり、ISOイメージは光ディスク内に入っているデータ群を1つにまとめるためのファイル形式のことです。
【 .bin 】
「.bin」は「バイナリ(binary)」の略号で、テキスト形式ではなくバイナリ形式であることを示しています。なので、アプリケーション独自の形式で保存されたバイナリデータの拡張子としても使われています。
【 DDP data】
「Disc Description Protocol(ディスク・ディスクリプション・プロトコル)」。データファイル形式の、CDプレス用マスターの納品フォーマットです。記録媒体に依存しないデータファイル形式のため、HDDやUSBメモリなどに保存できます。サイデラ・マスタリングでももちろんDDP納品に完全対応、DDP納品を推奨します。高品質な「That's DVD-R for master」にディスク・アット・ワンスで書き込んで納品しています。 DDPのメリットは 1.データの保存性に優れている(HDDなどへのバックアップが容易) 2.限りなくマスタリング時のオリジナルデータに近い仕上がり
【海外プレスはサーバー経由マスター入稿】
Iso data/DDP data は弊社のサーバーに入稿可能です
データは入稿後、ご確認ok後、プレス作業を進行可能です CDプレス工場に納品するマスターは、「3/4(U-matic tape)」から「PMCD(CD-R)」へ、そして現在は「DDP」での納品になりました。海外の一部を除きほとんどのプレス工場がDDP納品に対応しています。特に海外のプレス工場でCDプレスをする場合、マスターが手元に戻ってこないケースがあるので、お手持ちのHDDへデータをバックアップしておけるDDPは安心です。
シリアル番号を入れる
(1) アプリケーション名.app を右クリックして「パッケージの内容を表示」を選択
bs.xml をクリック!
【 iMovieでアフレコ 録音】
http://support.apple.com/kb/PH2254?viewlocale=ja_JP
【iMovie ビデオサイズの変更→HD→SD /SD→HD 】
iMovie '9まで: プロジェクトのアスペクト比を変更するプロジェクトのアスペクト比を変更するには:
「プロジェクトライブラリ」でプロジェクトをクリックして選択するか、プロジェクトを開いてプロジェクトブラウザに表示してから、
「ファイル」>「プロジェクトの情報」と選択します。 「ファイル」
メニューは、コンピュータ画面の上部に表示される明るいグレイのバー内にあります。「アスペクト比」ポップアップメニューからオプションを選択します:
ワイド画面(16:9):ムー ビーの表示画面が横長になります。ワイド画面ムービーは、ワイドスクリーンのコンピュータモニタおよび高解像度(HD)テレビでの表示に合わせて最適化さ れます。標準解像度(SD)テレビでは、ムービーの上下に黒い帯が表示されます(この表示方法は「レターボックス」とも呼ばれます)。
標準(4:3):
ムー ビーの表示画面がより正方形に近くなります。このタイプのムービーは、標準解像度(SD)テレビで画面いっぱいに表示されます。高解像度(HD)テレビま たはワイドスクリーンのコンピュータモニタでは、ムービーの左右に黒い帯が表示されます(この表示方法は「ピラーボックス」とも呼ばれます)。
QuickTime Proを購入し、16:9で書き出したものを4:3(レターボックス)で再度書き出しをする。
iMovie 10.0.2がインストールされ、4:3比率のビデオ作成ができません。
アプリケーションの中をよく見ると、iMovie 10.0.2の紫色の星形アイコンの隣に同名フォルダがにあり、
その中にiMovie 9.0.9(黄色い星形のアイコン)がまだ残ってました。
9.0.9を使えば、4:3比率のビデオ作成が可能になりました
「Macintosh HD」 > 「iMovie 9.0.9」 > iMovie 9で製作!
■16:9テレビ(D端子・HDMI)は画面サイズをフルモードにするとメニュー・本編ともに正常画面。
■4:3テレビではメニュー画面はLBで表示出来るが本編は左右が圧縮される画面
■4:3テレビ(D端子付きタイプ)も高密ワイド・16:9モードがあるテレビは本編再生中に切り替えると正常画面。
【タイムコードとは】
タイムコードは、時、分、秒、フレームから構成されるタイムスタンプを使って、テープ上の1つ
NTSC ビデオ(白黒)のフレームレートはもともと30fps で、タイムコードも30fps で計算されていました。
NTSC カラービデオ(今日使われる唯一のNTSC ビデオ)のフレームレートは29.97fps です。30fps と29.97fps 間の微妙な違いは事実上無いように見え、多くの場合、この違いは無視できます。しかし、必ずというわけではありません。編集者が必要としたものは、特に高額な放送市場においては、プログラムの正確な継続時間を厳密にテープに反映できるタイムコードでした。
NTSC ビデオで使用される30fps タイムコードには2 種類あります:
DVD-VIDEOでのビットレート目安
大まかな目安となる表 (容量オーバーする 可能性があります )
可変ビットレートは指定したビットレートに なりにくいので注意が必要です
固定ビットレートならほぼ狙い通りになりますが、 3500Kpbsを下回ってくると指定したビットレートに
ならなかったりするので注意が必要です
DVDに凝ったメニューを付けたり 複数音声や字幕データの追加などをした場合も 注意が必要です
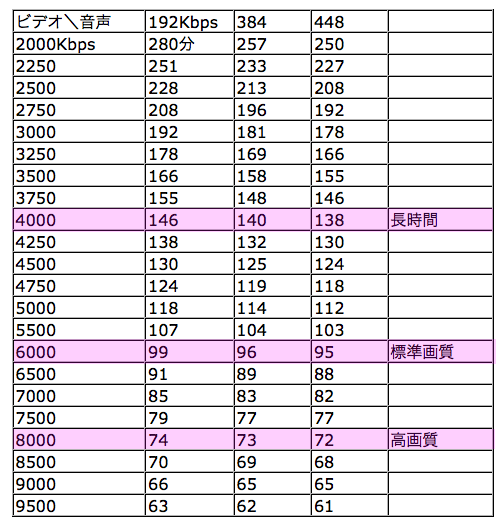
DVD片面1層(4.7GB)に収録出来るだろう時間 (4,700,000÷{(ビデオ+音声)÷8×60×1.02}=X分 で計算)
DV ワイドスクリーン DVDのフレームレートは30fps(29.97fps) HDV 1080i(25 および 30 fps) 地デジやブルーレイ 60fps(59.94fps)も有ります。 HDV 720p(25 および 30 fps) MPEG 4 Simple Profile iSight iMovie と互換性のある最も一般的なファイルフォーマットは、
DV、.MOV、.MPEG4、.M4V、H.264、.AIC です。
iMovie 1) 分割 コマンド
+B
MacのためのiMovie 10
https://www.apple.com/jp/mac/imovie/
新しくなったiMovie 10 の新機能 |
Hack Life Information
調整を押すと、この画面が出て来る!

右上にある!トリミング!
ぷ
プラグイン
iMovieの一歩進んだ使い方「ビデオエフェクトを無料で自作する」
Quartz Composer インストール
http://labs.septeni.co.jp/entry/20130926/1437473528
QuartzComposer
左上にある!
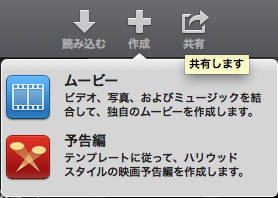
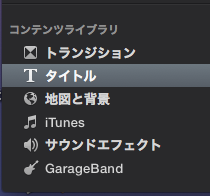
左下
動画の音の調整は「OPTION」 押してクリック!
サウンド音の調整2 フェードアウト!
時間の調整は「i マーク」 押してクリック! 継続時間で修正!
テキストの調整は「Tマーク」 押しす!! 更にフォントパネルで調整!
今の所 編集 出来る「テーマ」と出来ない「テーマ」がある!
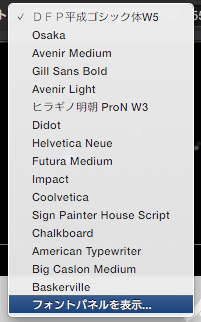
マーカー?
マークが付くと!「拭き出し」がでる!
削除や追加は以下、
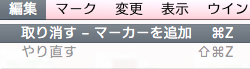
テキスト/エンドロールの長さの変更
2画面 【吹き出しみたいなマークをクリック!】
カットアウエイ から選択
再生速度の変更 亀やウサギにする!
動画をライン上で選択して! 亀!
以下m、速度の設定!
ワイプ カットアウエイ から選択

ピクチャー・イン・ピクチャー でサイズも移動も簡単!
ファイル → 書き出し!→ 共有 【サイズ等を選択 SD 等】→ 次へ 「名前を付けて、ディスクトップヘ書き出し!
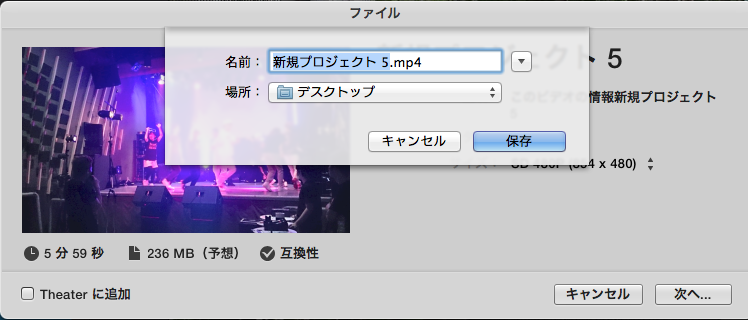
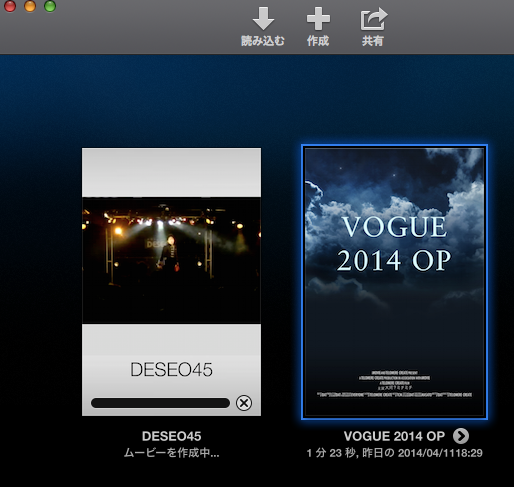
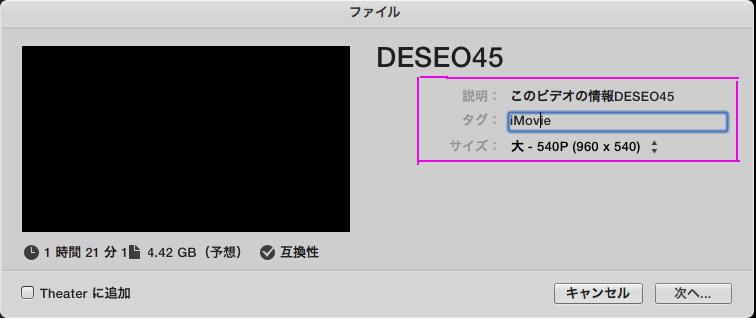
大がDVD 用らしい!その上だと 7GBを超える!
エンコード中はここをクリックすると時間がわかる!ホームページ用に動画を書き出す
製作したら、ファイル→【共有】→ 【共有】
音のエフェクト
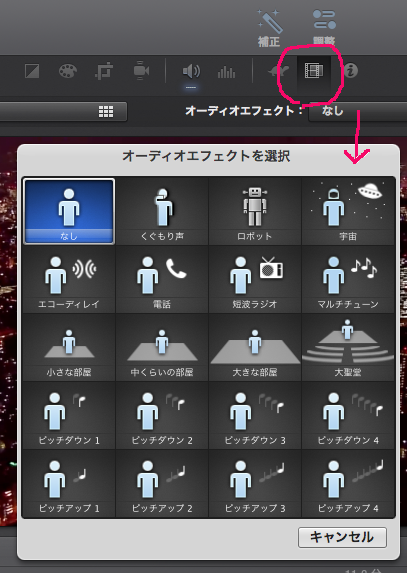
マウスで選択すいながら、音を確認! アイコンの上にマウスを置くと、青くなる!
ロボット/エコー/電話/大聖堂/大きな室/ピッチダウン/ピットアップ
映像のエフェクター
Blue バック 切り抜き
高度なツールを入にするには
「iMovie」>「環境設定」と選択し、パネル上部の「一般」をクリックして、「高度なツールを表示」を選択します。
「iMovie」メニューは、コンピュータ画面の上部に表示される明るいグレイのバー内にあります。
グリーンスクリーンまたはブルースクリーンエフェクトを追加したいプロジェクトを開きます。
画面をクリックしてから『吹き出し」をクリック!
ピクチャーインピクチャー(ワイプ)にする!
不要な影は、消しゴムで消せる!
動画のフェードインとアウト
DVDのスクリーンショット VLCというムービープレイヤーを使ってください。
http://www.videolan.org/vlc/download-macosx.html
VLCは、ムービーファイルだけでなく、DVDビデオの再生もできます。
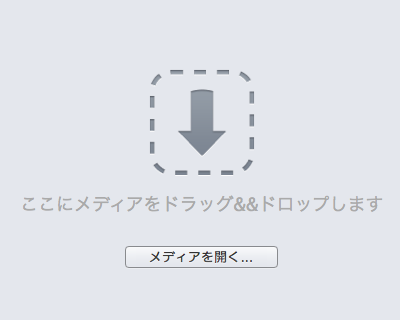
「ビデオ」メニュー「スナップショット」(Command + Option + S)で、
キャプチャされ、デスクトップに画像ファイルが保存されます。
Macintosh HD→ ユーザー→ 自分の登録名→ ピクチャー vlcsnap保存される!
「chrome」 google →ツール → 機能拡張 → YouTube ダウンロード・自動画質設定 1.2.
Safari だけで YouTube 動画をダウンロードする方法
1. ダウンロードしたい YouTube 動画のページを Safari で開いて動画を再生させる
2. 動画を再生させた状態で「ウインドウ > 構成ファイル一覧」を選ぶ
3. ダウンロードするファイルの文字列を見つける
数字1/数字2」のように、ふたつの数字が並んで表示されている。
先頭の「数字1」は動いている。
4. 選択した文字列を「option 」キーを押しながらダブルクリックする
ダウンロードされたファイルはすべて「 videoplayback 」の頭文字で始まるファイル名となります。
10月の法律改正でコピーガードのかかった媒体からの複製行為自体が私的、公的関係なく違法罰則対象
違法にアップロードされた有償著作物をダウンロードすることは違法。刑事罰です。
YouTubeの動画をダウンロードするのは規約違反。
2012年10月1日より施行リッピングしたDVD-Rの貸与・譲渡・
販売・上映・ネット公開などは絶対に行わないで下さい。犯罪になります。
20/02/27
┣ ┗



YouTubeを使ってアフィリエイトを始める
YouTubeを使ってアフィリエイトを始める
■ 埋め込みタグというやつを使うと You Tube動画の上部に自分の好きなアフィリエイトタグを
埋め込むことが出来るってご存知でした?
https://www.youtube.com/analytics 再々回数等! ■ 『ユーチューブ動画からリンクを張る!
■ youtube アフリエイト 基礎
■http://www.youtube.com/yt/advertise/ja/get-started.html
参考/□ http://youtu.be/HbbRnwsuOFM 完成エレベーター編(アテレコ用)限定公開!-------------------------------------------------------------

自分のアップロード画面へ! https://www.youtube.com/my_videos_upload
youtube 無料 音楽/効果音
サイトの設定
【埋め込みコード】→ 歯車の設定→ 動画(一覧)クリック!→ 共有 →埋め込みモードの表示!
オーディオライブラリー
ダウンロード

-------------------------------------------------------------
小さめの表示用の画面サイズ
width="256" height="144"
width="560" height="315"
まずは、ここから https://www.youtube.com/my_videos_upload
-------------------------------------------------------------------------------ホームページにリンクするのは!「設定」→「動画管理」の
-------------------------------------------------------------------------------width="256" height="144"/width="512" height="288"
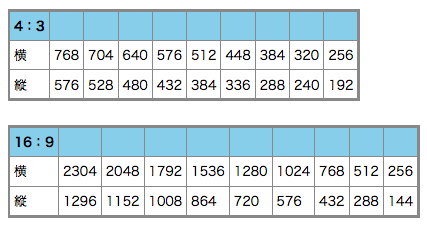
https://www.youtube.com/my_videos_upload
QuickTime Pro
QuickTime 7 Proでメディアを別のフォーマットに変換すれば、いま持っているビデオやムービーを、
iPhone、iPod、Apple TVでも楽しむことができます。
オリジナルビデオを録画し、友だちや家族と共有する時もQuickTime 7 Proなら簡単です。
QuickTime playerで画面を録画
1)QuickTimePlayer を起動します。
2)QuickTimePlayer −> メニューバー −> 新規画面収録 を選択
3)録画ボタンをクリック
4)表示にしたがって、全画面か画面の一部かをきめる(表示されますから)
5)録画が完了したら、QuickTimePlayerで録画したムービーが表示
6)確認して保存.movします。
※録画の停止はメニューにある!
■FOMAのiモーション(動画)を作成する方法
1.ファイルを開いて 「書き出し」
2.ムービーカラ3G
3.オプション/ファイルフォーマット[3GPP(Mobile MP4)」 ※容量を確認 500KB まで標準
■ Macでの動画・音楽のトラブル FLVをQuick Time Playerで再生できる「Perian」
■ QuickTime Proの関数のページ
■音源ファイルの情報表示 ウインドー → インスペクタ
※フォーマット:16ビット ステレオ:44.100khz
■音楽の再生中に早送り
メニューバー「ウインドウ→A/Vコントロールを表示(もしくはコマンドキー+K)」QuickTime Pro




10007

Toast 14 Titanium ブルーレイ対応版
5.1ch音声のAC3ファイル作成
Toast 15 Titanium ブルーレイ対応版 定型 設定!
上記の様に、最初から画面のメニュー画面をテレビに表示させたい場合は!
「ディスク挿入時に、自動再生する」のチェックを外す!
連続再生ならこのまま!
色々な音楽のボタンを消したい場合は、「ミュージックスマート」を外す!
「ワイドスクリーン」をにすないとスタンダード6:4になるよ!!
Toast 15 Titanium ブルーレイ対応版 定型
メユースタイルを選ばないと、そのままメニューが無い状態で再生!
編集でタイトルやチャプや画面表示
カスタマイズで以下を表示
確かめ方は、「虫眼鏡」をクリック! 背景は「 選択」をクリックして画像を選択
ミュージックを外すと 3ボタンが消える!
このエラーの症状は!Mac OSエラー 結果コード=1309
ファイルサイズがでかすぎる、と言っています。
容量を確認して下さい!
MY DVD
Toast MyDVD
Toast14 MAC 10.9.5
AVCHDだと比較的 ISO で書き出せる!BDMV エラーが起きる!
「AVCHD」は、ハイビジョンカメラとかの録画フォーマット
「BDMV」は、レンタルBD(BDーROM)に使われてるフォーマット
「BDAV」は、自作BD-Rとかに使うフォーマット
ISOで書き出しは AVCHD
ISOをBlu-rayに焼く!
DVDにハイビジョン動画(HD画質以上)を録画する事が出来る
「AVCHD」と「AVCREC」アプリケーションフォーマットの違い
- 「AVCHD」は「BDMV」を応用したフォーマット
- 「AVCREC」は「BDAV」を応用したフォーマット
著作権の観点から言うと以下の様な違いが有ります。
「AVCHD」は著作権保護機能が付いていない 「AVCREC」著作権保護機能が付いている
画質的な違い
「AVCHD」「AVCREC」「BDMV」「BDAV」、共に
全て同じコーデックを使用した場合は画質・音質は全く同じ
規格の違い
AVCHD」は「ソニー」と「パナソニック」が作った規格 「AVCREC」は
「ブルーレイという規格を作った団体(BDA)」が作った規格
互換性
「AVCHD」と「AVCREC」には互換性が無い
「AVCHD」に対応している機器では「BDMV」も再生出来る
「AVCREC」に対応している機器では「BDAV」も再生出来る
「BDMV」と「BDAV」には互換性がない
「DVD-Video」とかだと720×480以上の解像度に対応していない
コーデックがMPEG-2なのでファイルサイズ当りの画質が悪い!MPEG-2/DVD-VIDEOで採用されている映像コーデック
MPEG-4 /MPEG-4ではH.264[AVC](動画共有サイトなど)
Toast MyDVDの編集 AVCHDの場合!
チャプターをつける!(自動も出来る)
※文字の色は変えられにので
「テーマ」の文字の色を基準とする!
1)BGMや背景は変えられる!タイトルも移動出来る!
Toast MyDVD 60%程度でキャンセルされる!不具合 ※落ちる
※キホン基本1回だめなら再起動しないとダメみたい!
基本はメモリー不足なので再起動【メモリーの解放方法】して
アプリはToast MyDVDでけでISO 保存(時間がかかればいい感じ)
但し、カスタムだと音楽(BGM)出来ない!バグなのか?
また、下記の一番上の所に、データを入れないと何故か出来る!
※1個だけ動画を入れたら、ISOで書き出せる!2個以上はダメ!?
ISOのプレビューは Macgo Mac bluray player pro で見る!最高だね!
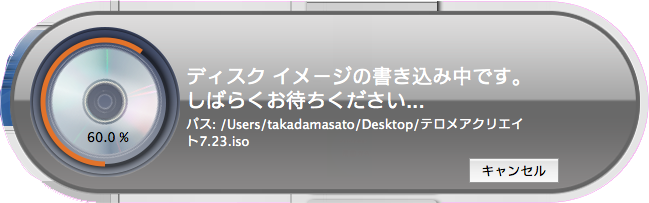
1)ユーザー/ライブラリー/Preferences/com.roxio.Toast.plist を削除(余り関係ないし、調子が悪くなる?)
2)保存場所はDocuments (desktopに保存がだめ?)※ユーザーの書類(溜まるよ!)
3)カスタムで背景やBGMをつけない場合は問題なく書き出せる!(ファイルがwavやaiffはNG! )
4)カスタムで背景(JPEG)も問題ない!72dpi 1280×720 (大きとダメ! )
20秒以上は切れて繰り返し(フェードアウトが望ましい)
5)BGM(mp3)をフルでは無く20秒程度にする!(BGMの容量が大きい?) 出来た!!が
プレビューでは曲が短く切れる!なのでmp3の解像度128下げる! 出来た!!が音が出ない!
6)なので時間を1分にしてみた!どうもBGMの問題の様だ!書き出せない!落ちる!
7)BGM(mp3)をフルでは無く35秒程度にする! 出来た!!が 落ちる!
むむむ!では、色々試したら
一番上の所に、データを入れないと何故か出来る!エラーだな!
普通は入れるよね!あとボタンの順番も確認しないと変な感じになる!
8)BGM(mp3)を20秒! 出来た!!で上の一番に入れないでiso !
※MyDVD 頻繁にエラーが起こる場合はこれを疑う!
Preferences/com.roxio.Toast.plist
10.9.5の場合は! Macintosh HD /システム/ライブラリ/Preferences
この1点の削除(どこかに保存しておく)
com.roxio.MyDVD.LSSharedFileList.plist
com.roxio.MyDVD.plist
最初の「詳細モード」が選択出来る画面になれば!キャッシュ等のが新しく構成されている!
上記の操作を行っても問題が改善されない場合で
環境設定ファイルを復元するには、 MyDVD を終了して再作成されたフォルダを削除し、上記手順
で移動したフォルダを元に戻します。
また!調べるよ基本的メモリー不足のようです!
再起動すると大丈夫みたいですが、【メモリーの解放方法】
ブラウザーのChromeは負担が多いらし!から立ち上げない!
基本、ライターのみで作業する!!
MyDVD のアプリケーション設定でレンダリング モードをソフトウェアからハードウェアに変更しないでください。インストール プロセスではお使いのビデオ カードが分析され、そのカードがハードウェア レンダリング モードをサポートしているかどうかが判断されます。
お使いのビデオ カードがハードウェア モードをサポートしている場合は、インストール プロセスによって自動的にモードがハードウェアに設定されます。
サポートしていない場合は、モードがソフトウェアに設定されます。
isoのデータを焼く!AVCHNOの説明
isoのデータ をテレビ等でみ様に焼く!データ× ビデオ × イメージファイルをコピー
つまり、ISOが仮想ディスクなので、そのイメージを複製するイメージです。
ISOやメディアに焼けない! isoのデータをmacで確認したい!
MacでディスクとしてマウントするにはOS標準のアプリケーション「ディスクユーティリティ」を利用して
※移動からユーティリティにして、マウントさせる。放り込む!
見たい場合はこれ! Macgo Mac bluray player pro
これが一番、ISOも見れて、制作には一番!
Toastが起動していない状態で、ライブラリ/Preferencesフォルダ内の「com.roxio.Toast.plist」をゴミ箱に入れてから、
Toastを起動してドライブ設定
又は、カスタムの場合はメニュー画面
サイズ等を変える! 1920×1080 から 1280×720に変える!
名前も英語で表記 BGMも英文
1)ブルーレイディスクを作る! メニュー画面を制作
MyDVD
Toast MyDVD
ビデオから DVD や AVCHD への書き込みが簡単。DVD メニューやテキスト、音楽などをカスタマイズ。
(Blu-rayビデオの作成はブルーレイ対応版のみ)
MyDVDメニュー画面を作る!
1)写真はここで選ぶ(メニュー画面の背景)
※このボタンでiso データに保存!
2)ツリーモードで 動画を入れる! 3)音楽(BGM) は音符のボタン! mp3
プレビュの雰囲気はダブルクリックすれば、ボタンとして反応!
【そのまま映像のみはデータを入れて焼き込みで OK!】
ディスク挿入時に、自動で再生
全てを続けて再生!フォルダーにそのまま入れる!
2)カスタマイズでメニュー画面を作る!
先にこの設定を決めてから、動画を読み込む
ボタン数を自動にすれば、画面数は勝手に増える!
1)背景を読み込み! 2)ボタンの構成はメニュースタイルで決める!(16×9)
エンコードの設定は
MPEG2よりもMPEG-4 AVCに高画質にエンコードするには、[ MPEG2 ]でなく[ MPEG-4 AVC ]を選択し、
標準ビットレート、最大ビットレートともに、高い値に設定。
標準ビットレートを20 Mbps、最大ビットレート24 Mbps
メニュー画面の写真は「ピリチャーを設定」
テストでToast イメージて焼くのも良いかも!
Live Screen Captur(画面が録画出来る)QuickTimeの画面キャプチャーと同じ
Toast 10 Titanium http://www.roxio.jp/jpn/default.html
ディスク挿入時に、自動で再生
全てを続けて再生!フォルダーにそのまま入れる!
音楽データ(ファイル)が読み込めない!1個だけ!
読み込めない!「ファイルの違い!」
【読めない】総ビットレート:705.600
【読める】総ビットレート:1.411.200
ファイルの「情報も見る」で確認!)コマンド+I
1.レートを確認!別名で書き出し!(以下に設定)
画面にゲインを表示する!
環境設定→ オーディオ&ビデオ → 高度なオーディオマスタリング設定を表示するをチェック!
■リボンをクリック!※曲間を無くす。
┗でを選択して
┗クロスフェードを表示して 000にする!■メニューバー ※ノーマライズ
┗ディスク
┗トラックのノーマライズ
【DVDのニューの作り方】■ Roxio Toast 10 Titanium
右上の ? マークをクリックで!「ユーザーガイド」起動!
controlキー(鉛筆マークのついたキー)を押しながらアプリ本体をクリックすると、
メニューが出ます。そこから「パッケージ内容を表示」を選んでください。
RealPlayer SP http://jp.real.com/?mode=rp_mac
◆RealPlayer → ウインドー → RealPlayer ダウンローダを開く
◆RealPlayer → ウインドー → RealPlayer Converterを開く
動画を高速ダウンロード
「RealPlayer ダウンローダー」で、動画投稿サイトなどの動画を高速ダウンロードできます。
RealPlayer Converter
◆DVD辞典 DVDに必要な用語辞典です、参考にして下さい!
◆ DVD-R がコピー出来ない!
1.複製する機械との相性 (ソニーで焼いたなら→ ソニー)(NECで焼いたなら→ NEC)
※焼いた機械のメーカーで複製する。2.自宅のパソコン等では自動で焼き込むとオートの最速で焼きますが
複製でエラーが出る場合は、4倍速で書き込んだマスターだと問題が回避される事が多いです。
※他社メーカーでも複製でるようです。3.基本ですがメディアのエラー
Macromedia Flash
【画面設定】
1.マメニューバー→修正→ドキュメント設定
【llustratorで書き出し】1.画像をシンボルに変換 (シンボルをブレンド)
(選択→ホット属性→多角形→ホットスポトも制作可能/リンク)
2.書き出し→Flash→形式→ swfフレーム→
●詳細設定:フレーム数 少ないほど遅い
●ループ処理/ブレンドをアニメーション化(シーケンス内)
●静的レイヤーの書き出し(背景)
動くもの意外の背景の名前をすべて選択!
☆ホットスポット(属性で設定)
☆全体を(バラバラにしないで)出力
●静的レイヤーの書き出し(背景)
【無限ループの作り方】※背景が常に流れます。
1.画像をつなぐ 2.情報パネルの使い方。
2.ステージに合わせた画面サイズ/720pixs×480pixsを製作(640pixs×480pixs)
3.ステージ配置→ウインドーの情報→(起点は左上) 入力(X 0.0: Y0.0)
4.「画像をコピー」→メニュー→「編集」→「同じ場所にペース」
5.画像選択→メニューバー→「修正」→「変形」→「横反転」
6.変形パネルのX値に画像と同じ横幅 720を入力(つなぎ目無く横に配置)
つぎに 左側を製作 「コピー→編集→同じ場所にペースト」
選択して情報パネルで1440と入力。3個の画像が並ぶ ※シンボルに変換(グラフィック)
7.キーフレームを挿入→情報パネルのX値に「-1440」と入力
8.1フレームを選択して「モーショントゥイーンを製作」
9.滑らかにするため例えば 1と20フレーム目にキーが有れば 19フレーム目にキーを挿入して挿入後に右クリックで20フレーム目を「フレームの削除」します。
◆ワイヤー表示をやめる!鍵の横の四角い枠をクリック!
★キーフレームは「挿入」→「タイムライン」→キーフレーム
★フレームの削除 削除したいフレームを右クリックしてポップアップメニューから「フレームの削除」を選択します。
選択されたフレームを対象とした場合には、まとめて削除となります。
【TOP】
【口ぱくアニメーション】
1.通常の作で動くキャラクターを製作
2.アニメーションのキャラクターをシンボル化
3.今回製作した「フレーム」のコピーをする。(右クリック)
4.次に新規グラフィックシンボルを製作、製作後に新規シンボルのフレームを選択してフレームのペーストを行います。
※1フレーム以上のタイムラインを持った グラフィックシンボルをメインラインに配置すると、
繰り返しの口ぱくする、ループ表現になり便利です。
【簡単な作り方】キーフレーム(元画像と変化した画像を用意)
1.新規にイラストをシーンにペースト!
2.新規レイヤー1に元画像
3.新規レイヤー2に変化した画像コピー重ねる! ※ポイント
4.編集→タイムライン→フレームのコピー
5.新規シンボルを作りキーを選択して「フレームのペースト」!※ポイント(編集→タイムライン→フレームのコピー)
6.シーン戻る!ライブラリーからドラック!
【透明にする】透かし!
(1) ステージ上に絵を描くか写真などを読み込んで配置します
(2) 配置した物を選択して「修正」→「シンボルに変換」を選択します
(3) すると「シンボルに変換」パネルが出てきますから,「ムービークリップ」もしくは「グラフィック」を選択して「OK」をクリックします
高度なこと(3D回転など)をさせる場合は「ムービークリップ」である必要があります。
(4) この状態ではまだタイムラインのフレームは1フレームのみのはずです
(5) ウインドーのカラー→プロパティー→明度
Final Cut Express iMovie iDVD
メニューの「追加」で必要な物を追加!
メニュー画面に写真を追加は画像をドラック!
ダブルクリックで 「ドロップゾーンの写真」追加可能
「ドロップゾーンの写真」追加「メニュー」にドラックすれば、背景の画像を変更できる!
「ドロップゾーンの写真」追加「写真」部分をダブルクリック!
Appleロゴ無くす[iDVD]→[環境設定]→[一般]→[Appleロゴの透かしを表示のチェック]を外します。
【画像が動く】
iMovie のバージョンによって違うかも知れないけれど、動く静止画クリップの上で右クリックして
「写真の設定を編集」を選ぶと、写真ごとに「Ken Burns エフェクト」のチェックボックスが現われます。
※写真を動かさないようにするには、「全体表示」をくりっく!
Ken Burns エフェクトを変更するには:
プロジェクトブラウザ内で静止画をクリックして選択し、C キーを押すか、「切り取り」ボタンをクリックします。
ビューアで、「Ken Burns」ボタン(下の A)をクリックします。イメージの上に、緑の四角形(エフェクトの開始点となるイメージの部分を示します)と赤の四角形
(エフェクトの終了点となる部分を示します)が表示されます。左右の向きの矢印ボタン(下の B)をクリックすると、開始と終了の四角形の場所が入れ替わります。
四角形をクリックすると、サイズと場所を調整できるように、四角形が有効になります。
このチェックマークを外すだけ。
http://support.apple.com/kb/PH2248?viewlocale=ja_JP
SMPTE タイムコード
時 分 秒 フレーム
【画面設定】
【画面設定】「FinalCutExpress」では、アナモフィック16:9 メディアの取り込み、編集、および書き出しが可能!
アナモフィックメディアのクリップ情報を変更する「アナモフィック」オプションがオンになっている簡易セットアップを使わずにアナモフィック
メディアを取り込んだ場合は、クリップの項目の情報か「ブラウザ」でアナモフィッククリップ情報を変更できます。編集を始める前に、すべてのクリップでアナモフィック情報が使用可能で あることを確認してください。
重要:アナモフィックメタデータが組み込まれるのはクリップのみであり、QuickTime メディアファイルにはアナモフィックメタデータのフラグが組み込まれていません。アナモフィックメディアを読み込む場合は、「ブラウザ」内で、作成されたクリップのアナモフィック情報を手動で有効にする必要があります。すでにクリップをシーケンスに追加している場合は、現在のシーケンスの設定がクリップの設定になります。
クリップのアナモフィック情報を選択するには:
1 「ブラウザ」でクリップを開き、「編集」>「項目の情報」と選択します。
2 「アナモフィック」行にチェックマークが付いて有効になっていることを確認します。
アナモフィックビデオをテープに出力する
アナモフィックビデオをQuickTime ムービーに書き出す
でQuickTime ムービーに書き出すには:
1 書き出すアナモフィックシーケンスを選択します。
2 「ファイル」>「書き出し」>「QuickTime 変換の使用」と選択します。
3 保存ダイアログで、保存先を選びQuickTime ムービーの名前を入力します。
4 「形式」ポップアップメニューから「QuickTime ムービー」を選びます。
5 「オプション」をクリックします。
6 「ムービー設定」ウインドウの「ビデオ」領域で「設定」をクリックします。
【TOP】
【静止画を書き出す】
単一の静止画を書き出す「FinalCutExpress」では、単一の静止画を簡単に書き出すことができます。まず静止画を作成し、それから、そのイメージを必要なグラフィックファイル形式に書き出します。
単一の静止画を書き出すには:
1 「キャンバス」または「ビューア」で、書き出すフレームに再生ヘッドを配置します。
2 「ファイル」>「書き出し」>「QuickTime 変換の使用」と選択します。
3 書き出す場所を選んで、ファイルの名前を入力します。
4 「形式」ポップアップメニューから「静止画」を選びます。
5 「使用」ポップアップメニューからファイル形式を選びます。
単一の静止画を書き出す場合、フレームレート(fps またはフレーム/秒)は設定しません。「使用」ポップアップメニューに表示されないグラフィックファイル形式もあります。
6 「使用」ポップアップメニューから設定を選びます
7 カスタム設定を選択するには、「オプション」をクリックします。
8 「書き出しイメージシーケンスの設定」ダイアログで設定を選択し、「OK」をクリックします。
【基本用語】
シーケンスとは、クリップを時系列に編集するためのコンテナです。
クリップとはハードディスクにメディアファイルを準備したら、「FinalCutExpress」でそのメディアファイルを使用して作業する方法が必要になります。クリップは、「FinalCutExpress」の最も基本的なオブジェクトです。
プロジェクトとは
プロジェクトには、ムービーの編集中に使用するすべてのクリップとシーケンスが含まれます。プロジェクトを作成したり開いたりすると、プロジェクトは「ブラウザ」のタブとして表示されます。「ブラウ
「ざぶとん」座ぶとん
画面上に入れるテキストを見やすくするための「ざぶとん」を効果的に使う。
【TOP】
「キャンバス」の編集オーバーレイ編集オーバーレイは、「ブラウザ」または「ビューア」から「キャンバス」の表示領域にクリップをドラッグしたときだけ表示されます。
編集オーバーレイは、「キャンバス」に現在表示されている画像の上に半透明に表示されます。
「キャンバス」では5 つの基本的な編集タイプを実行して、「ビューア」のクリップを現在のシーケンスに置くことができます。3 ポイント編集の規則通りに、クリップとシーケンスに設定したイン点とアウト点に従って、クリップを「タイムライン」に置きます。クリップを配置するには、クリップを「ビューア」から「キャンバス」にドラッグします。すると、編集オーバーレイが表示されます。次に、クリップを目的のオーバーレイセクションにド
ラッグします。
基本的な編集タイプは、以下の通りです:
◆ 上書き:「ビューア」のクリップで、保存先のシーケンストラックのクリップ項目を置き換えます。
◆ 挿入:「ビューア」からのクリップを入れるために、シーケンスのクリップ項目を前方に押し出します。
◆ 置き換え:「キャンバス」/「タイムライン」の再生ヘッドの直下にあるクリップ項目を「ビューア」のクリップと置き換えます。このとき、両方のウインドウの再生ヘッドの位置を同期ポイントとして使用します。
◆ 空きに合わせる:「キャンバス」および「タイムライン」で設定したイン点とアウト点の間に合わせるために、「ビューア」のクリップの速度を上げたり下げたりします。
◆スーパーインポーズ:「ビューア」のクリップを、再生ヘッドと交差するシーケンスクリップの上にあるトラックに編集します。
1.レンダリン→選択→ショートカット→ control+R
【画面を明るくしたい】
1.ビデオフィルター→QuickTime→明度とコントラスト→ビュアーのフィルター→明度の調節
【オーディオコントロール】
※音声トラックを出す時は、音声トラックに画像をドラックすると出ます。
映像トラックに配置すると音声が出ません。
【TOP】
【オーディオのリンク】編集→リンクされた選択 ※リンク解除は逆に!
【オーディオの編集】編集ポイントは「option」+クリック
【クロマキー】エフェクト→ビデオフィルター→ビン(キー)→スピル除去(緑/青)
【テロップ&テキスト】
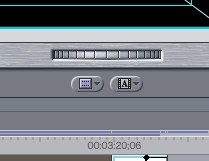
1)ビュアーの「A」の文字をクリック→テキスト→スクロール等のエフェクトを選択
2)ビュアーの「コントロール」→文字を打つ→プレビューで確認→ドラック
※ビュアー内の白バッテンは拡大縮小や移動出来ます。ドラックはその外枠を掴んで持ていく。
テキストにはいくつか種類がありますがどれも使い方は同じです。
「テキスト」 通常使われるテキストがこれになります。
「アウトラインテキスト」 文字を縁取りできるので見やすくする事が出来ます
「タイプライター」 タイプライターのように一文字づつ出力します。 調整しにくい場合はLiveTypeを使うと簡単です。
「下位置2行テキスト」 予め2行分用意されたテキストです。 (通常のを改行)
「横スクロール」 文字を横にスクロールさせます。 2分が限界ですが分割して出力等すれば何分でも作る事が出来ます。
「縦スクロール」 横スクロールと同様です。
【文字を縦書きにする】【透明かされたllustrator のデータ】PNG、PSD
縦書き表記はPhotoshop、Illustratorで製作。
PNGファイルをWebおよびデバイスに保存から書き出して取り込み Web及び、
デバイスに保存から書き出し、で、形式にPNG24を選択。 背景の透過部分を保持。
【ビデオの編集】
ビデオデータの編集には、iMovieでも可能な画面転換(Final Cut Expressではトランジションと呼ぶ)、
エフェクト(Final Cut Expressではフィルター)、タイトル(Final Cut Expressではジェネレータ)が搭載されています
。
「選択の編集」ツール
「選択」ツールでそれぞれの編集点をクリックして選択する代わりに、複数の編集点の選択用に設計されている「選択の編集」ツールを使用すると、複数のトラックの複数の編集点を1 回で選択できます。このツールを使用して編集点を選択するとすぐに「トリム編集」ウインドウが表示され、編集点の両側のクリップが表示されます。「ツールパレット」で「選択の編集」ツールをクリックするか、G キーを押してこのツールを選択します。
【Final Cut Express チャプタマーカー】
Final Cut Express上でシーケンスに「チャプターマーカー」を設定し、そのマーカーを含む「Final Cut Expressムービー」を
書き出さなくてはいけない。
1.[マーク]メニューの[マーカー]→[追加](または[M]キー)タイムラインウインドウ上でマークを打ちます。2.次に、チャプターマーカにしたいマーカーの位置に再生ヘッドをあわせたら、[マーク]メニューの[マーカー]→[編集]を実行します。
3.[マーカーの編集]ダイアログでは、[チャプタマーカを追加]ボタンを押します。
4.こうやって、必要なチャプターマーカを打ち
[ファイル]メニューの[書き出し]→マーカー→[Final Cut Proマーカー]を選択して実行します。
5.そして、このダイアログで、[マーカー]プルダウンメニューで[チャプタマーカー]を選ぶだけです。
※[独立再生形式で保存]をオフにすると、参照ムービー形式で書き出すことができるので、ディスク容量の点、書き出し処理時間が軽減されます。
【Final Cut Express 録音】
ツール→ボイスオーバー(5秒前から録音のカウントダウン)
※サウンドチェックを外す。
映像関係
Cinematize 1.0.1
1.ビデオタイトルセット01 → 2.データの取り出し → 3.音声ストリーム(音声1) → 出力 QT
Adobe Premiere CS6 adobe premiere pro 使い方
Cinematize 1.0.1
1.ビデオタイトルセット01 → 2.データの取り出し → 3.音声ストリーム(音声1) → 出力 QT
After Effects CS6
AfterEffectsの小技・裏ワザテクニック




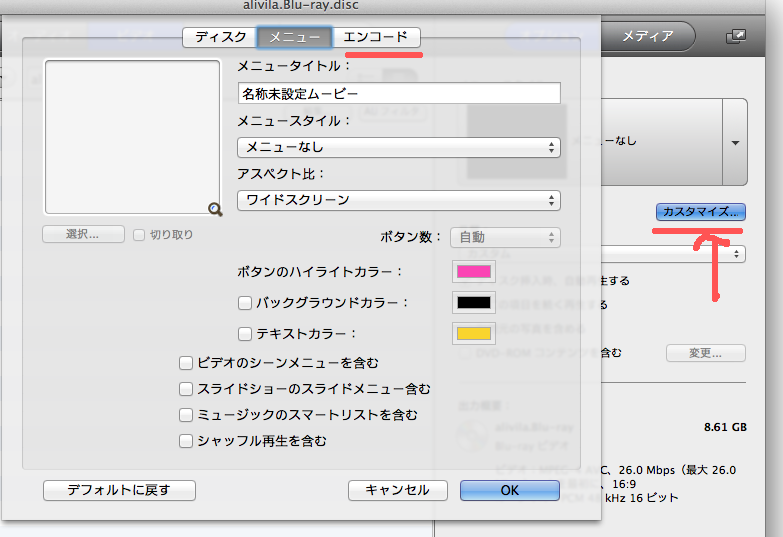
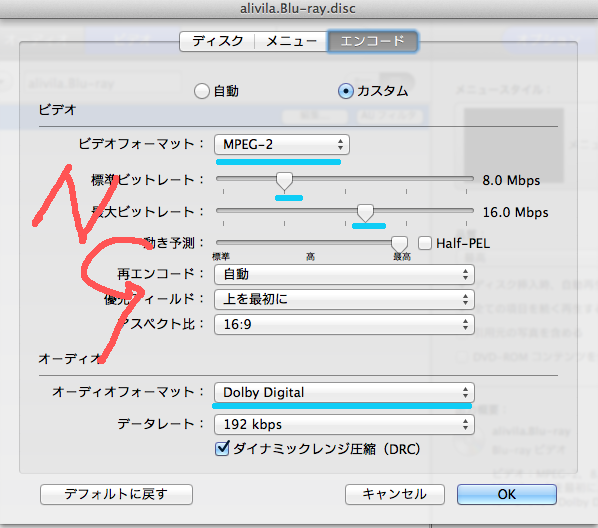
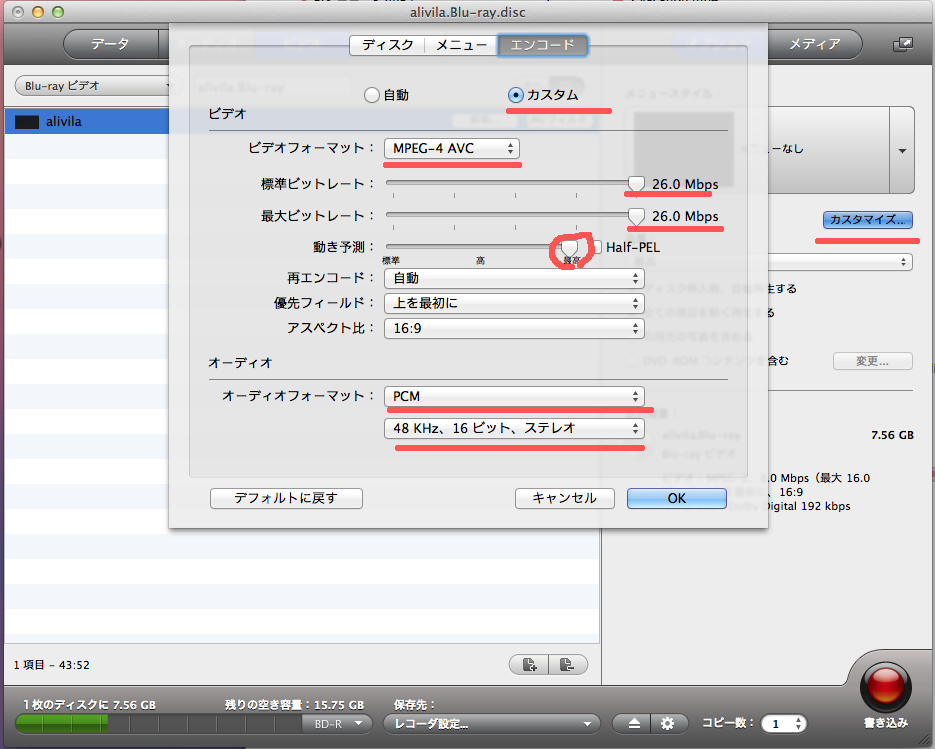
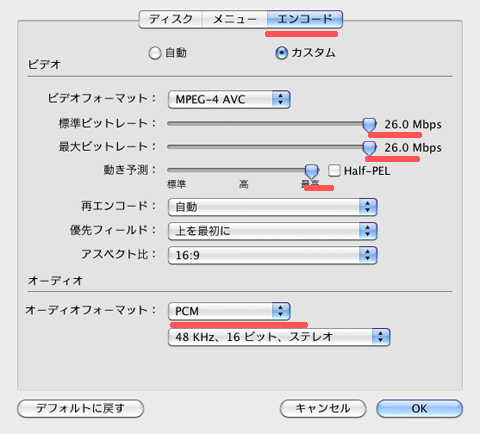
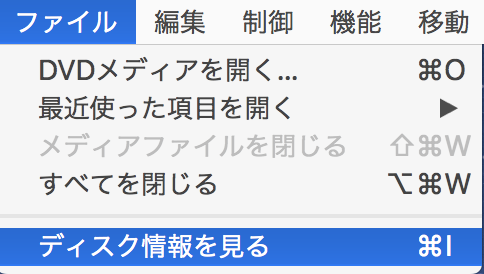
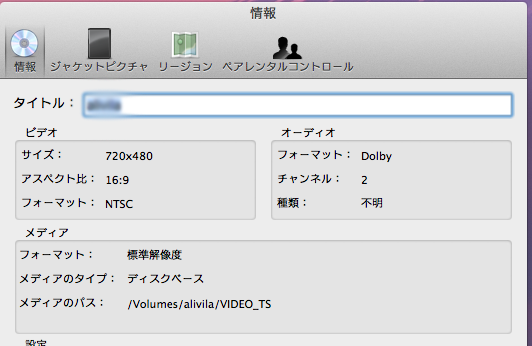
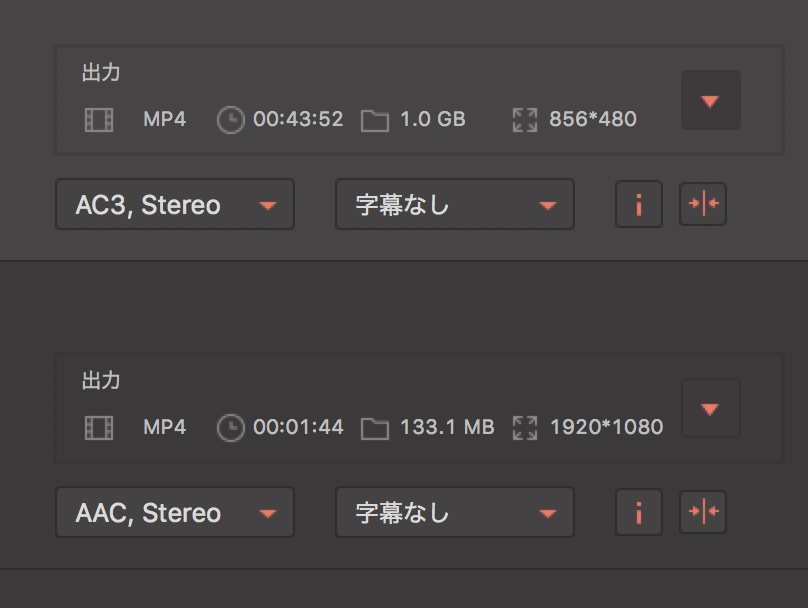
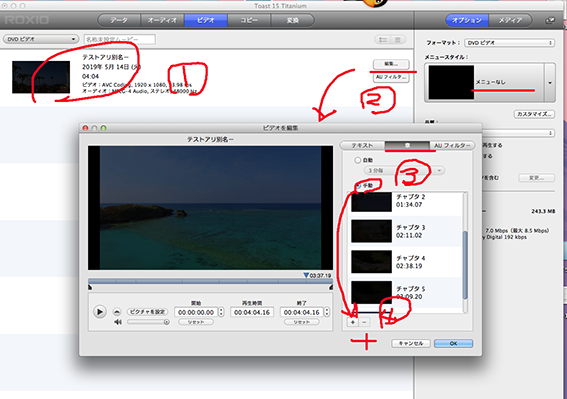
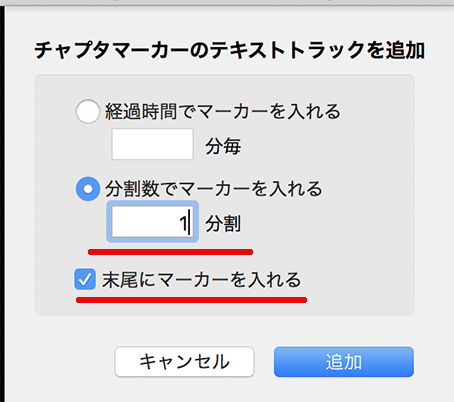
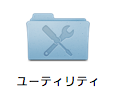
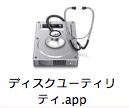


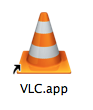
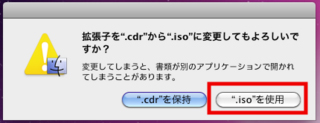
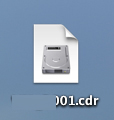 cdr ファイルをクリックして、
cdr ファイルをクリックして、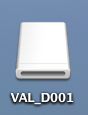 ボリュームを作る!
ボリュームを作る!